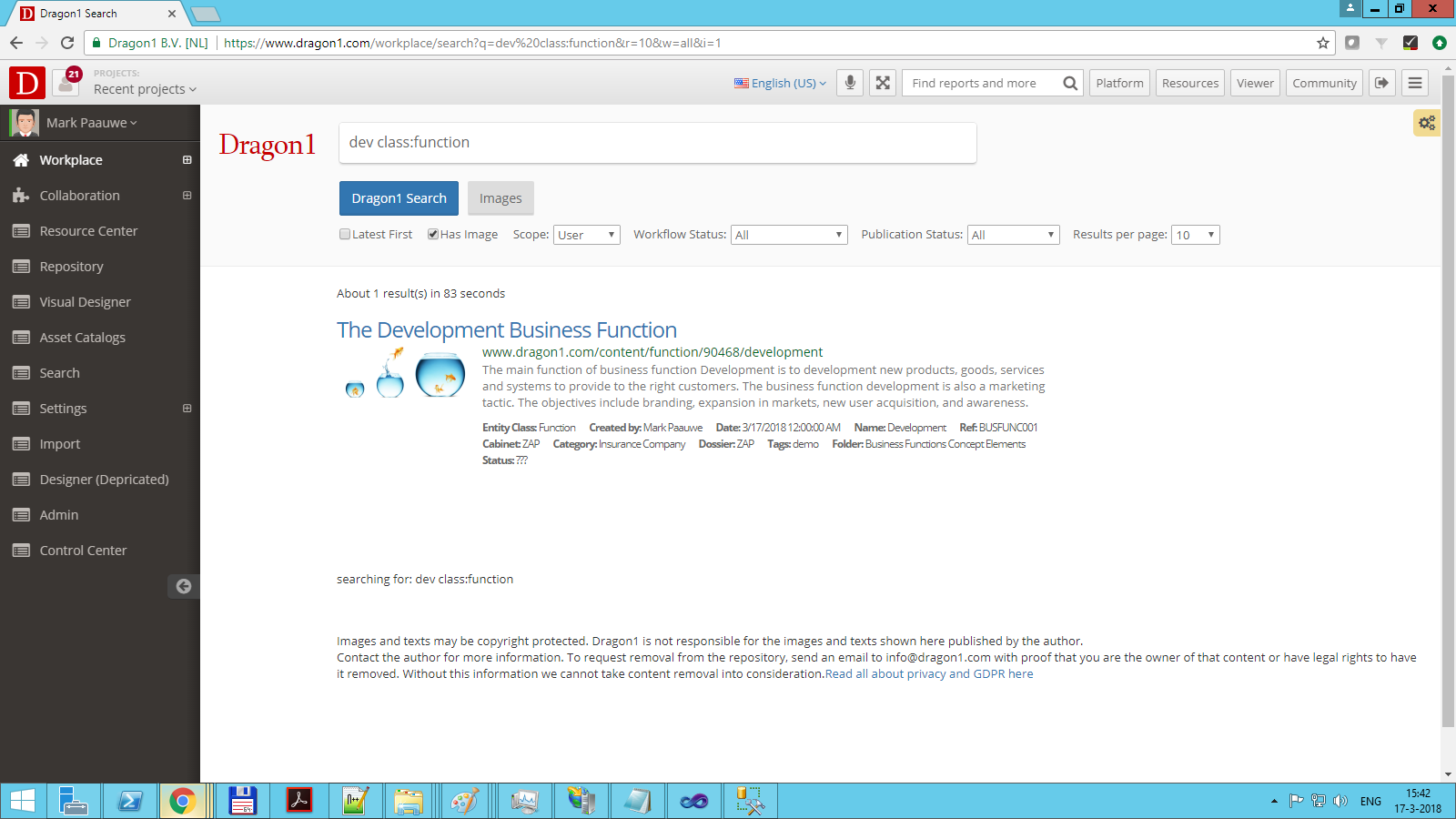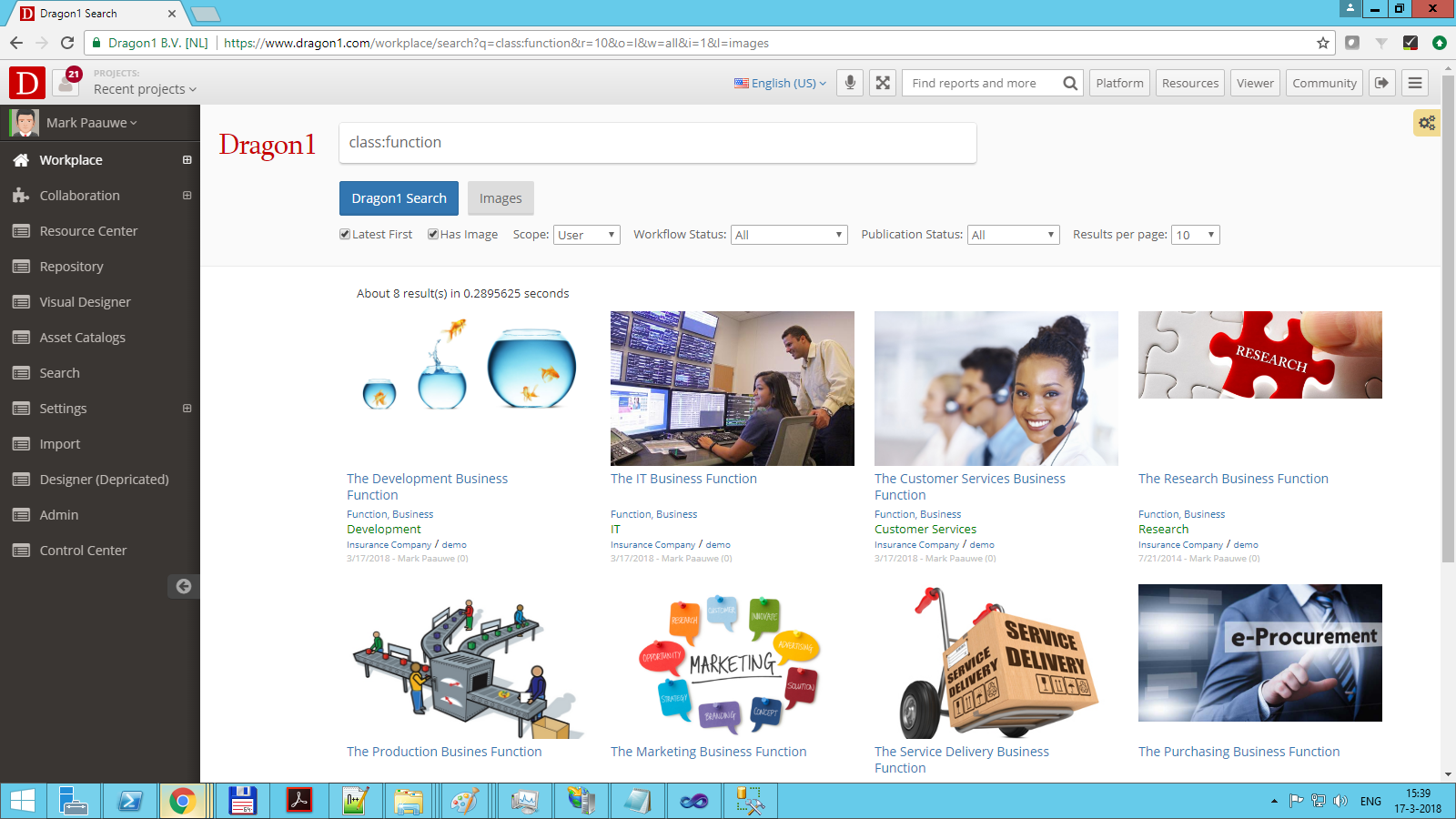Insert an Entity (via the Architecture Repository)
On Dragon1, the user can insert entities into a cabinet. A cabinet is a logical repository that is stored in the Dragon1 database. An entity is a piece of data.
You can use the Architecture Repository to insert an entity. Choose the menu item 'Insert Archifact' or 'Insert Entity' on the menubar, and click the class of entity you need in the dialog. Next, you fill in the entity details in the Add New dialog, click OK, and you have your entity inserted.
You can also insert an entity using the Visual Designer and the Data Dashboard.
What is an entity? - An entity has its own identity. It is identifiable in a context. A person, a process, an application, an architecture, a concept, and a principle are all entities.
Entities can only reside in folders. Folders can only reside in Dossiers and Sub Folders. Dossiers can only reside in Cabinets.
What is an archifact? - An archifact is an architectural archifact, a specialized entity in the field of architecture. Principles, Concepts, Plateaus, Views, Viewpoints, etc, are examples of archifacts.
Archifacts and entities are stored in folders.
Follow the steps below to insert your entity:
The steps for inserting an entity
- Startup the Architecture Repository Web Application (fig 1.)
- Open a Cabinet or Create a new Cabinet
- Select a folder in a dossier
- Click insert archifact or entity (fig. 1) on the menubar. (Archifacts are specialized architectural entities.)
- If you click the top button, you first get a dialog box offering the selection of all available entity classes in the tool.
- If you click on a submenu item in the drop-down menu, the New Edit Dialog immediately appears (fig. 2)
- Enter at least the entity's name (fig. 2). Later on, you can edit the entity's name anytime if necessary.
- Click OK
- Select the add item in the treeview
- In the form, you can enter more attributes, like a title, reference, description, bitmap URL, etc. (fig. 3)
- Click Update
- Now you see your entity updated in the tree view within your selected folder (fig. 4) (To see all the created information, you may need to refresh the screen [F5])
Screenshots to show the steps:
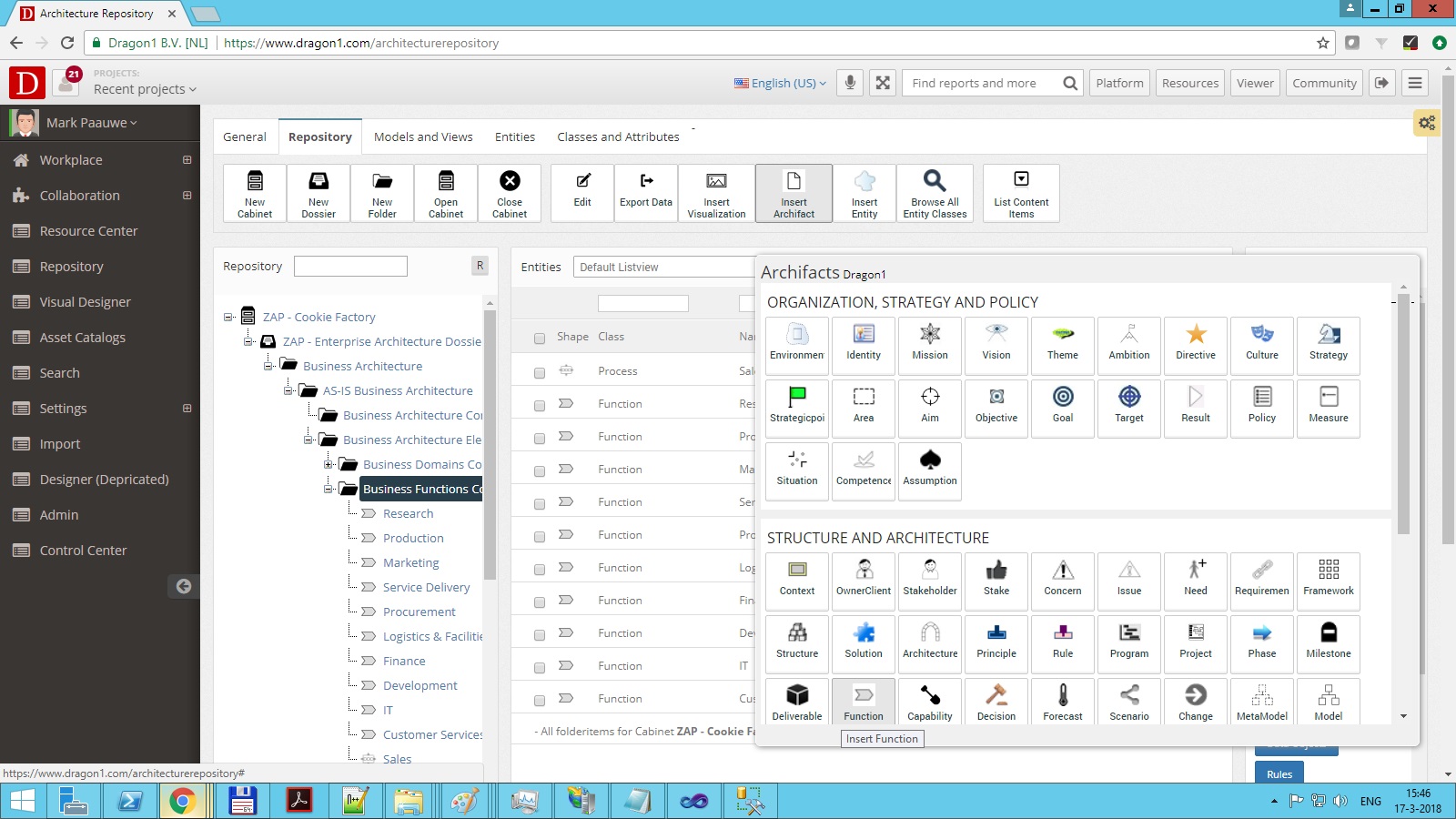
Figure 1. - Screenshot of the Architecture Repository web application with the 'Insert Archifact'-dropdown menu selected.
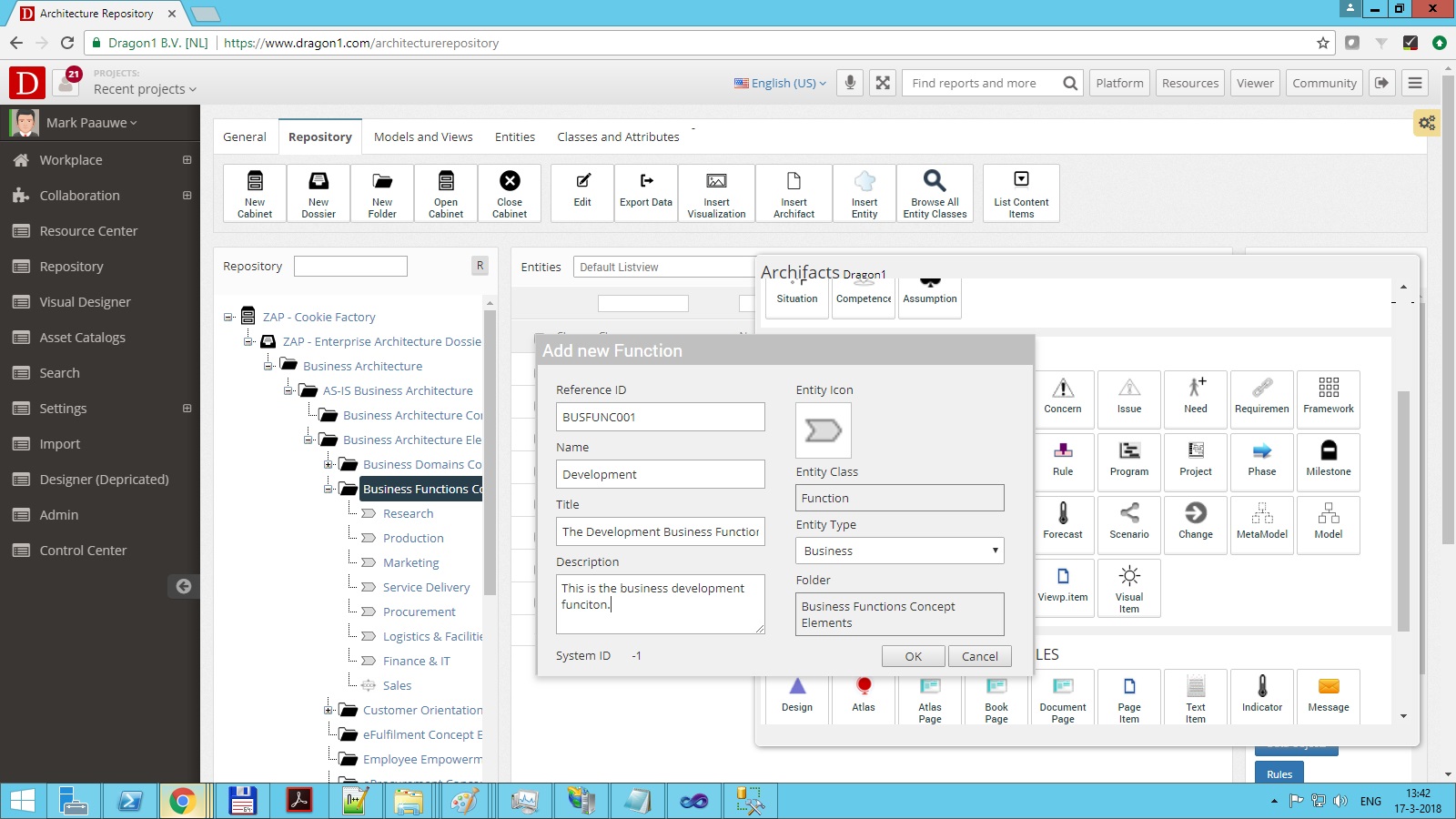
Figure 2. - Screenshot of the Add New Dialog for entities after clicking the 'Insert Function' submenu item in the 'Insert Archifact' drop-down menu.
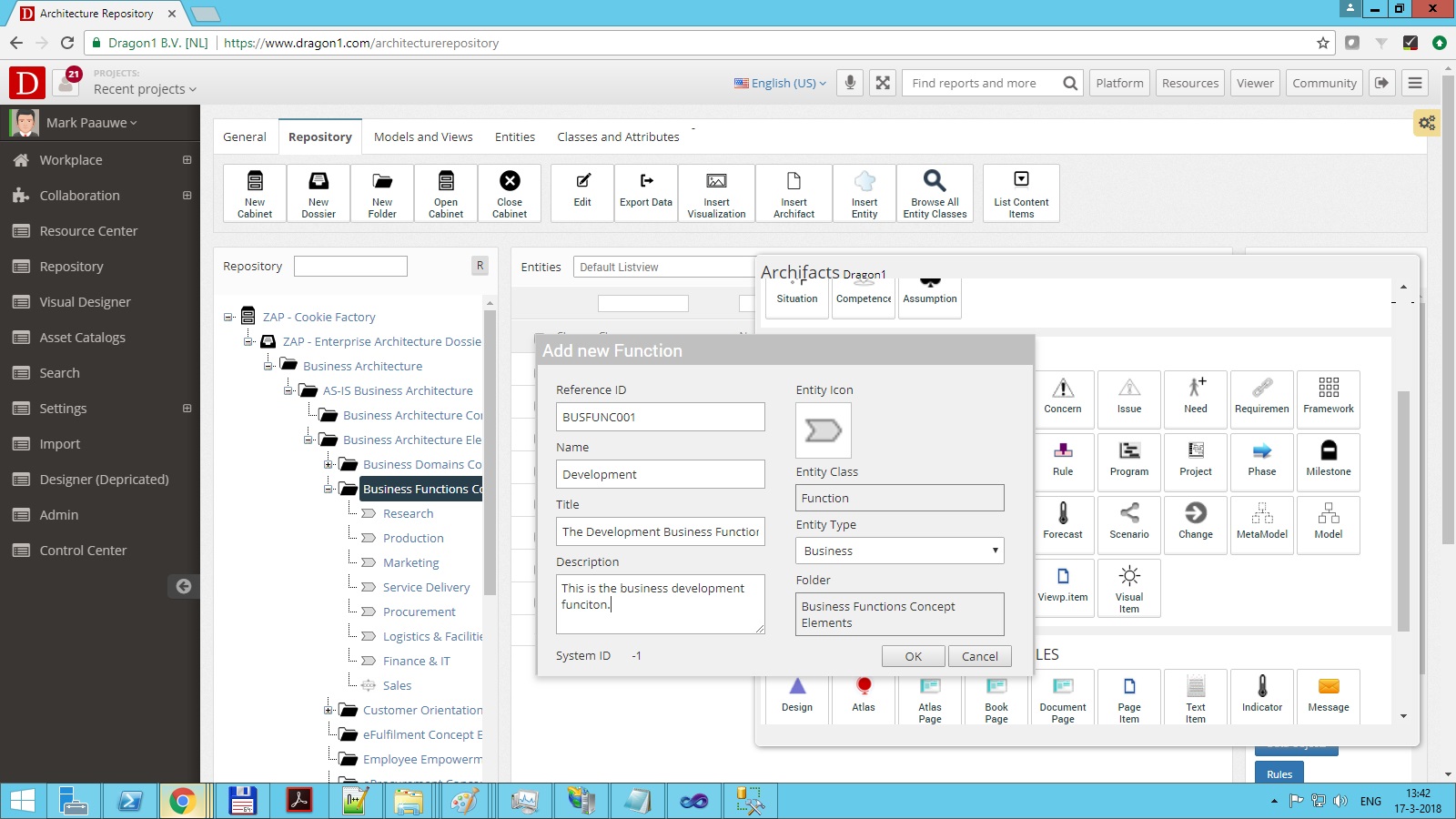
Figure 3. - Screenshot of a selected Entity Form after filling in a bitmap image URL. The picture was uploaded to the account's site folder in this case. But the URL can be any internet location.
Multiple Insert
You can do multiple inserts of entities and archifacts. If you separate the names with ^ like this: sales^procurement^finance in the Name field of the Add New dialog, Dragon1 will insert three entities at once.
View Images in the Search
When you have entered different items, you can view them all in the Search.
Normally, you do not have a goldfish in a fishbowl being part of your enterprise architecture, but this example shows the power of using images with your data.