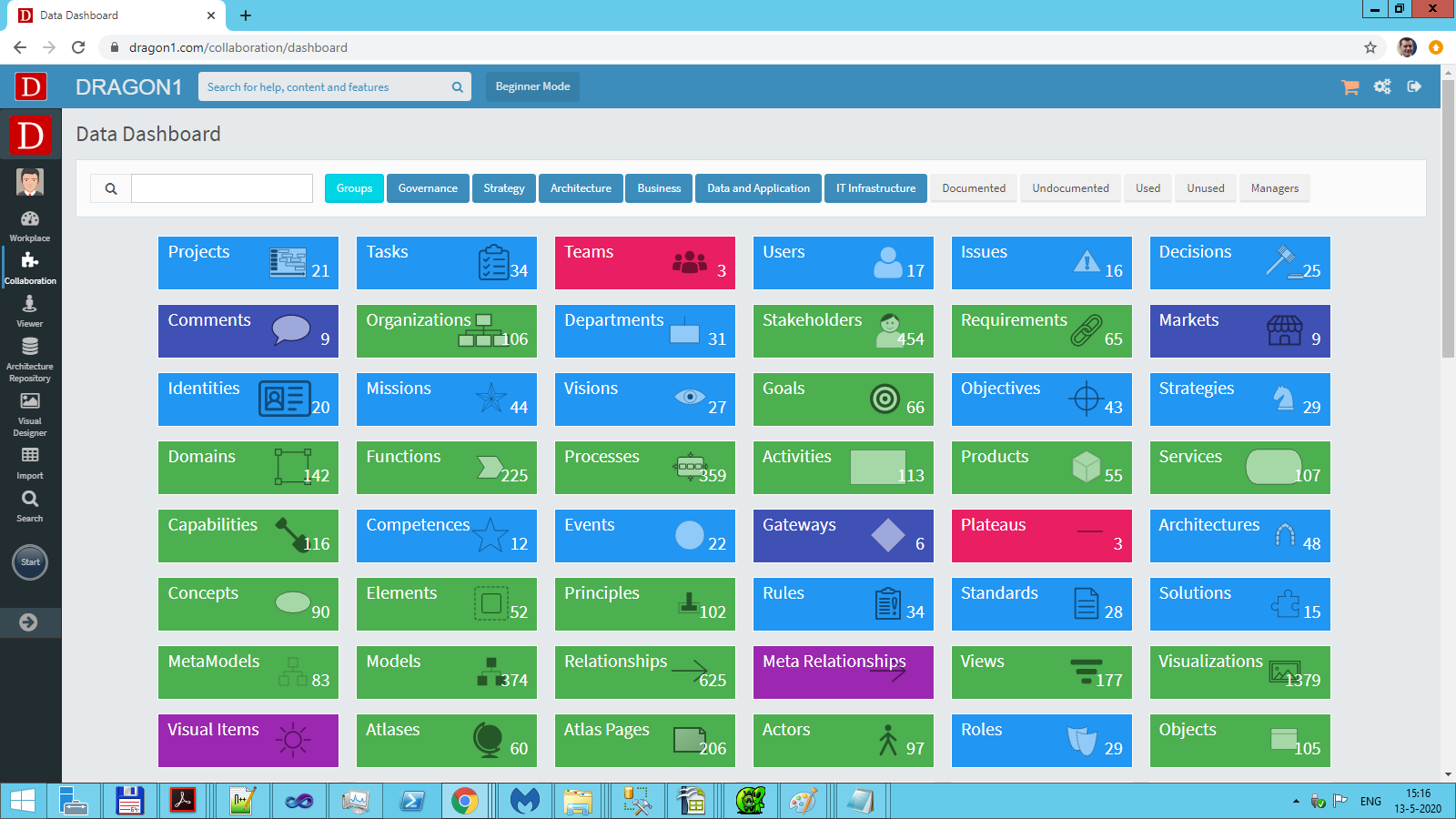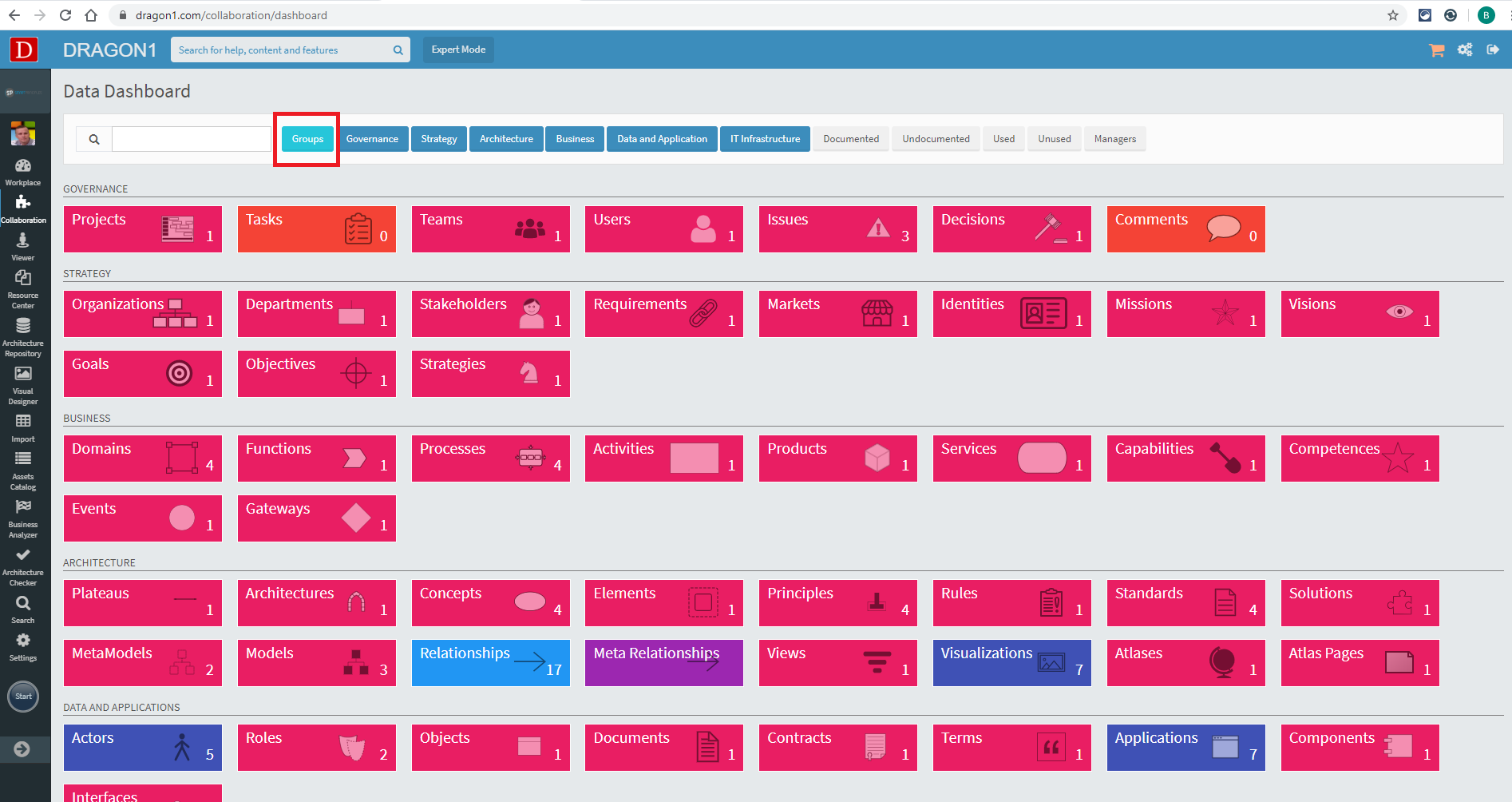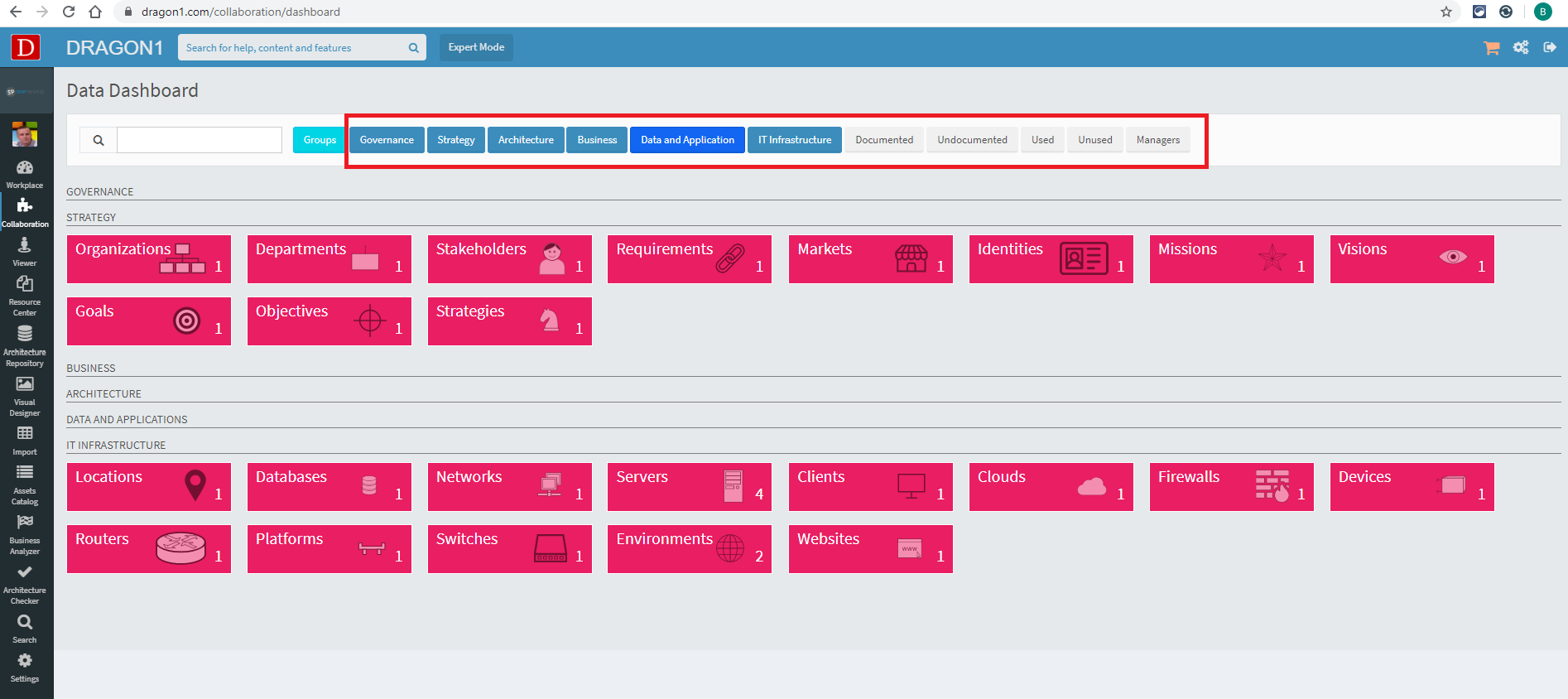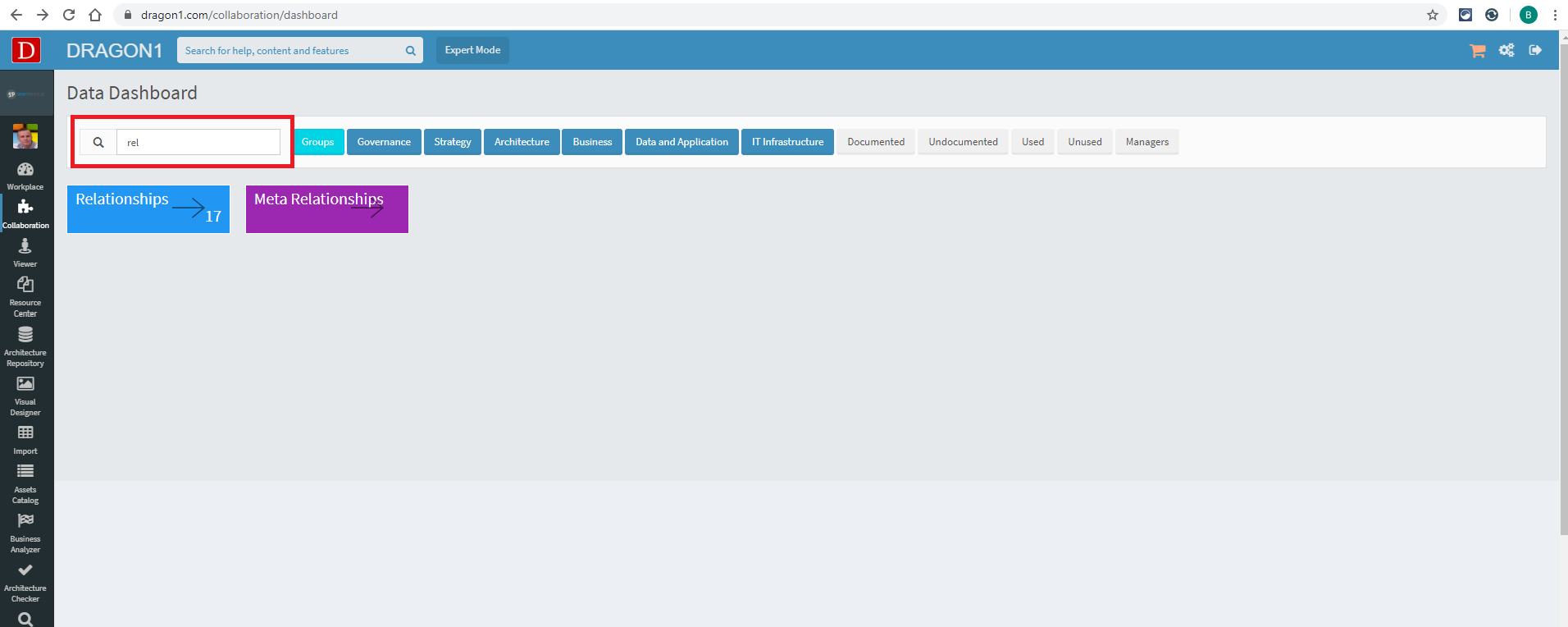Web Application: Data Manager
The Data Manager is a web application that enables you to manage different object types and asset catalogs for the objects in your organization on the Dragon1 platform.
You can create, for instance, a list of current business processes and two lists of future business processes and run different scenarios with them.
The first page of the Data Manager shows a Dashboard.
Data Manager as Search Engine
The Data Manager is one of the latest additions to Dragon1, and already it has proven to be an invaluable tool. Instead of having to dig through cabinets, dossiers, and folders to find an item, the Data Manager allows the user to get to an entity data list by a single click.
The dashboard provides you over 60 out-of-the-box entity classes you can enter data or lookup data for.
The color of an entity class box in the dashboard will change depending on the number of items in the data list for that entity class.
However, the dashboard can be intimidating when opened for the first few times due to the large number of tiles, counters, and colors. This topic will demonstrate how to work effectively with the dashboard.
How to open the Data Manager?
This topic requires having the Data Manager open. To open the Data Manager, follow the steps below:
- Log in.
- Click 'Collaboration' on the left side menu.
- Click 'Data Manager' to open it.
How to use grouping?
With the Data Manager opened, grouping can be turned on and off by following the next steps:
- On the top button bar, click 'Groups'. The tiles in the dashboard will be grouped by subject (Governance, Strategy, Business, Architecture, Data and Applications, IT Infrastructure).
- Click 'Groups' to toggle the grouping off.
How to filter by subject?
With the dashboard opened, the items (tiles) can be filtered by following the next steps:
- Ensure grouping is turned on.
- On the top button bar, click "Governance" to toggle off the Governance subject.
- Click 'Business' to toggle off the Business subject.
- Click 'Architecture' to toggle off the Architecture subject.
- Click 'Data and Applications' to toggle off the Architecture subject.
How to search for a specific item type?
With the Dashboard opened, tiles can be found by following the next steps:
- Type a few characters in the search box in the top button bar (e.g., rel). The system will display all items that contain the typed-in character sequence.
- Clear the search box in the top button bar to show all tiles.
Tip: Revert to normal
When done filtering, grouping, and searching, and you want to revert to the view in which all tiles are shown, click on "Collaboration" in the left side menu, then on "Data Manager" to force a reload of the page.
Work in progress
The Dragon1 team has fallen in love with the Data Manager and its smart Dashboard, as we believe this is how users want to work with Entities, Relationships, Models, and Visualizations. The functionality of the Data Manager will be extended in the next months to make it easier to work with and more powerful than ever.
Expected functionality:
- The Administrator trimmed down a set of tiles per audience.
- Autosave of the last view.
- Reset to defaults.
- Sorting.
- Filtering based on tags.