Dragon1 Excel File Structure
Example Excel Files
This page provides two examples of Excel files.
You can download the files here to study and practice generating diagrams.
process-application-landscape.xlsxprojects-applications-capabilities-map.xlsx
Upload your edited Excel file (.xlsx) here in the Dragon1 Viewer. Click on the Upload Data file button.
Handling Data from Excel Files
To have the Dragon1 software understand the data in your Excel file, we suggest doing the following:
- It is preferred you use the (,) as a separator in fields.
Global Structure
The common global structure of a preformatted Excel Sheet is as follows:
- Atlas Tab
- Relationships Tab
- Processes Tab
- Data Objects Tab
- Applications Tab
- Servers Tab
The processes, data objects, applications, and servers tabs are entity class tabs. They hold the data of one specific entity class.
Note: Dragon1 does not use the names of the Tabs. You can give any name to the tabs.
The Atlas Tab is optional and often contains the following entity classes:
- Atlas
- Folder
- Page
- Visualization
- Model
- View
If there is no Atlas Tab, or if there is no atlas, folder, page, visualization, or view in the Excel Sheet, Dragon1 will recognize that and generate a placeholder for that.
Mandatory Fields
For the Dragon1 software to recognize your data, be sure to include the following column names or data on every Tab:
- id
- class
- name
- descr
- type
- group
- tags
A typical Excel file with process, application, and server data would look as follows:
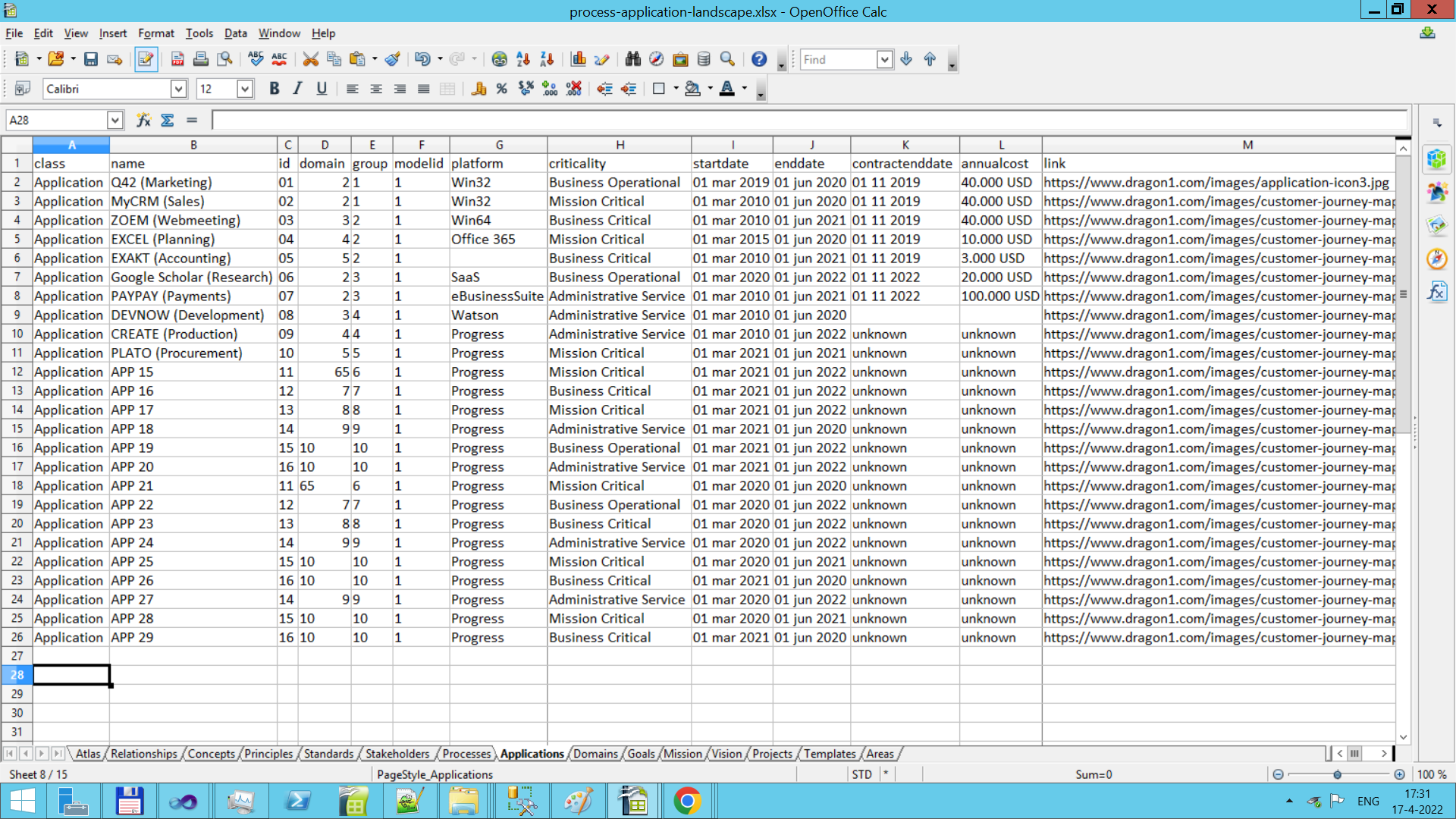
A Excel file in Open Office.
Atlas Tab
The column names for the Atlas Tab are the combined attributes for the classes Atlas, Folder, Page, Visualization, Model, and View.
The column names are:
- class, id, modelid, name, title, subtitle, type, team, group1, group2, group3, pagesize, logo, template, layout, actionscript, backgroundimage, fontsize, descr, visualizationid, ref, folderid
Note: Column names are concatenated and do not contain spaces.
Entity Class Tab
Dragon1, out of the box, recognizes about 250 entity classes.
The most used entity classes in the Excel Sheet are:
- architecture, concept, principle, element, pattern, standard, solution, strategy, stakeholder, goal, need, requirement, capability, application, organization, change, project, scenario, document, object, database, server, service, product, mission, vision, firewall, hub, gateway, router, network, cloud
The common list of column names for a Tab with the above-listed entity class is:
- class, id, name, ref, type, tags, image, title, descr, startdate, enddate, directlink, link, weight, owner, administrator
Position, Size, Font, and Colors
Most entities have positions, sizes, fonts, and colors.
You can change these attributes of an entity on its Entity TAB. Or if the entity is shown via a visual item on a visualization, on the Visual Items TAB.
The optional attributes to set or change the position, size (resize), and set colors of an entity in the Excel Sheet are:
- x (specify with a number between 0.0 and 10000.0) - Example: 100px or 100
- y (specify with a number between 0.0 and 10000.0) - Example: 100px or 100
- width (specify with a number between 0.0 and 10000.0) - Example: 100px or 100
- height (specify with a number between 0.0 and 100000.0) - Example: 100px or 100
- fill, fill means the SVG inside color of a shape (specify with a color name or HEX code) - Example: white or #FFFFFF
- stroke, stroke means the SVG line color of a shape (specify with a color name or HEX code) - Example: white or #FFFFFF
- strokewidth, means the width of the linecolor (specify with a number between 0.0 and 10000.0) - Example: 5px or 5
- color - Example: darkblue or #00ff12
- fontfamily - Example: Arial or Verdana
- fontsize - Example: 32px or 32
Note: Use of px (short for pixel) is optional.
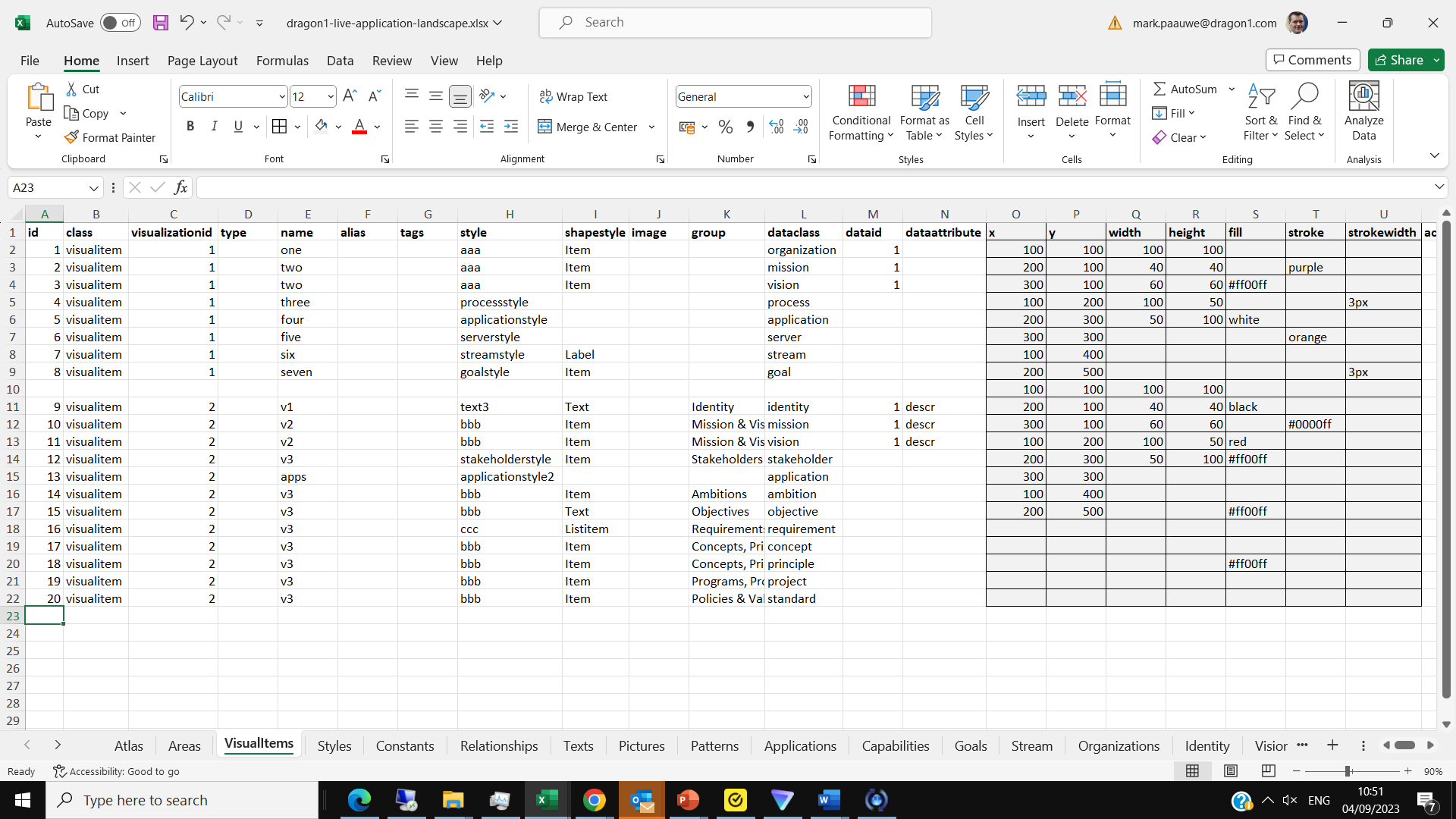
Entities with Visual Items
If an entity is shown on a visualization via a visual item, you can change the x, y, width, height, fill, stroke, and strokewidth attributes there.
If the visual item of an entity has no attributes specified, the original attributes of the entity will be reused.
Relationships Tab
The relationships tab holds the connection information between entities.
The relationships tab has the following column names:
- class, id, modelid, name, sourceclass, sourceid, targetclass, targetid, type, relationshiptext
Uploading a Excel in the Viewer
You can upload Excel files (.xlsx) directly into the Dragon1 Viewer.
If you upload a .xlsx file in the Viewer, compliant to the specification above, it will be converted internally into a .dragon1 file (JSON structured), like below:
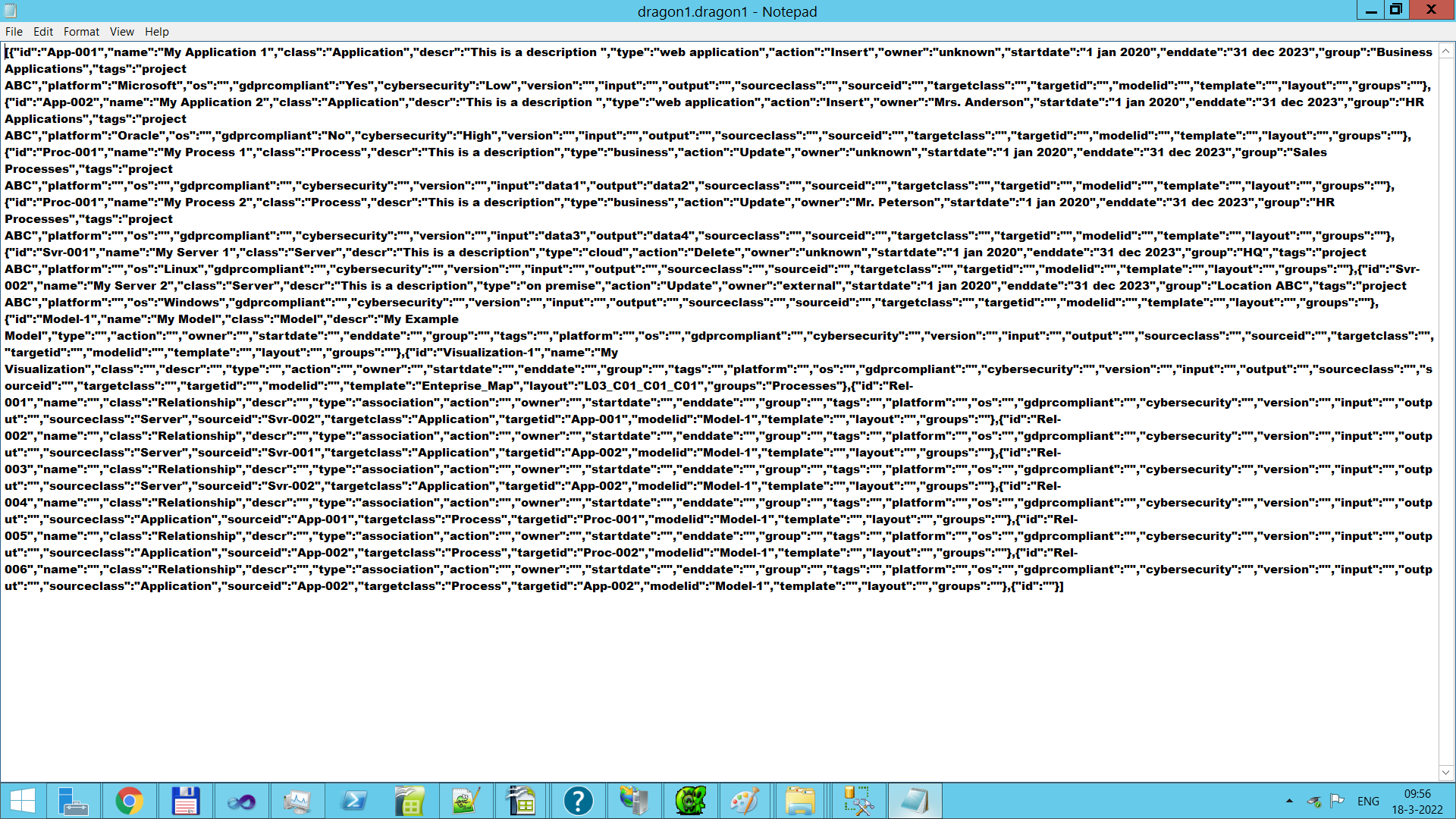
Next, a diagram in the Viewer will be shown below:
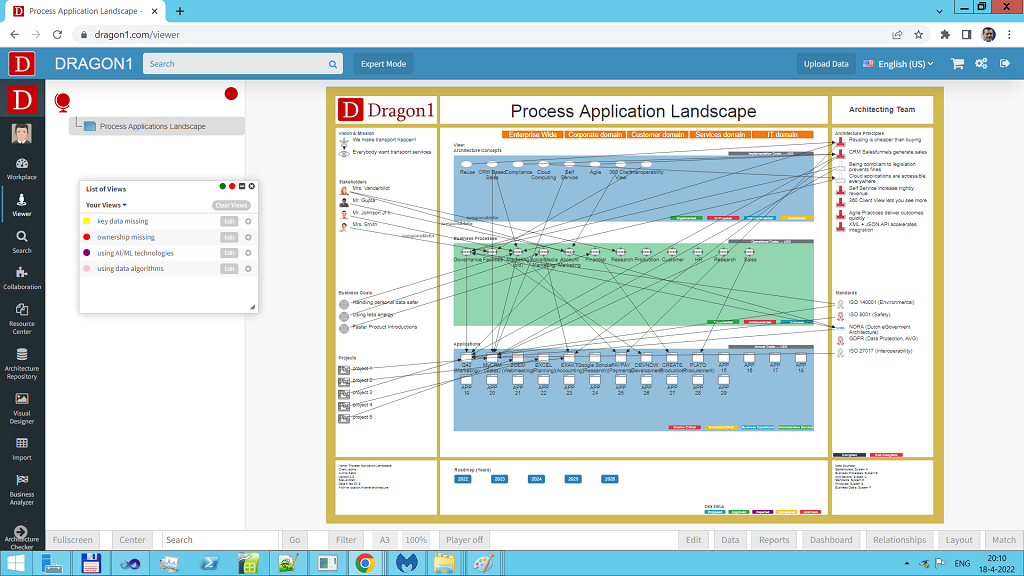
A Dragon1 Excel file in the Viewer.
Data Checking
On uploading, the Viewer will check your file for the following:
- Do all the tabs have the mandatory fields
- Do the tabs have common optional fields
- Do the columns contain expected data
- Does the id column not contain a class name
- Does the class column contain a known class name
- Does the name column contain values
- Are there no duplicates or missing IDs? Are the IDs unique?
- Do all pages have visualizations?
- Do all visualizations have correct template names and layout strings?
The Viewer will notify the user if a rule is breached.
Users can either choose to have Dragon1 fix it or to fix it themselves.

