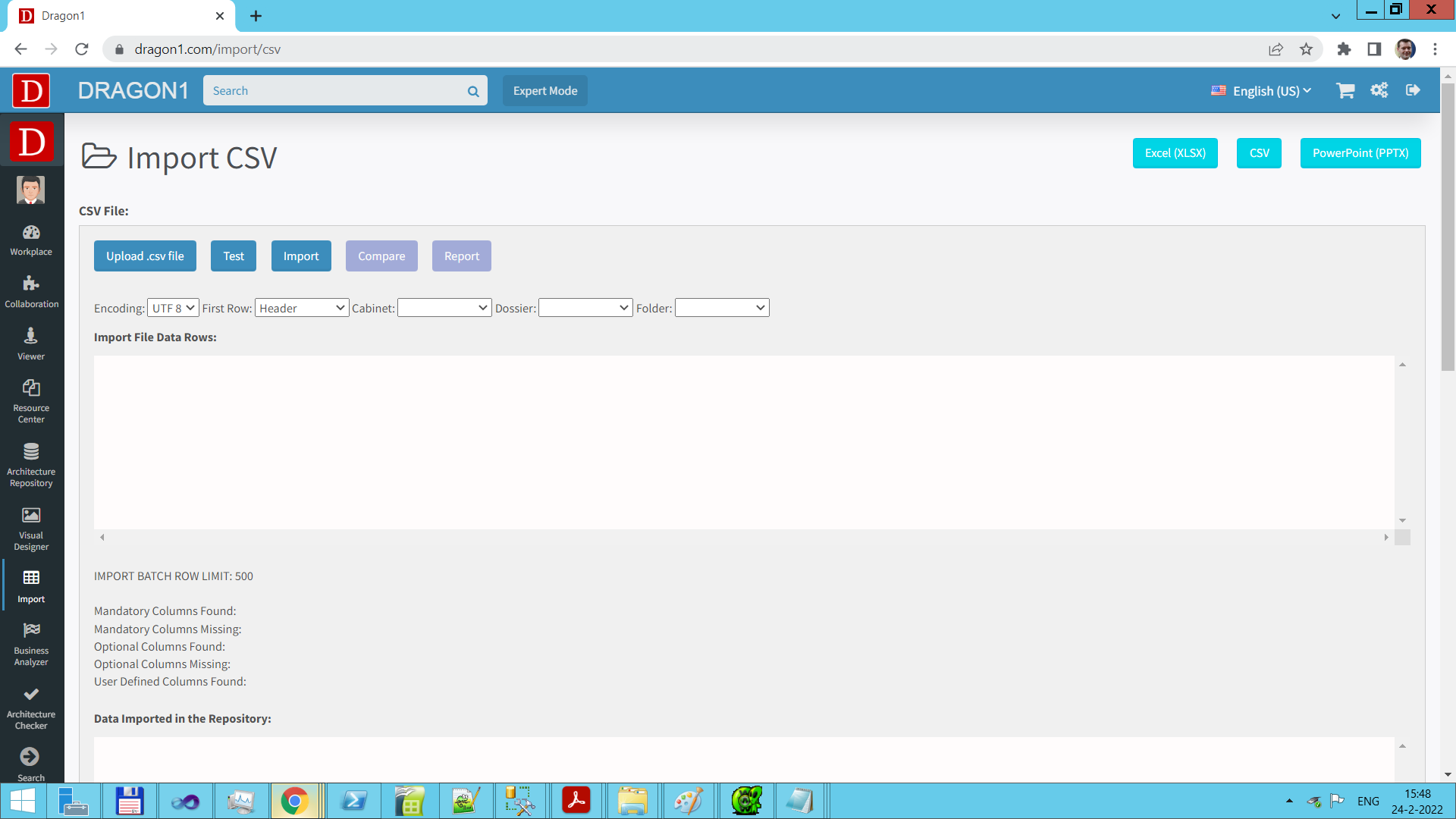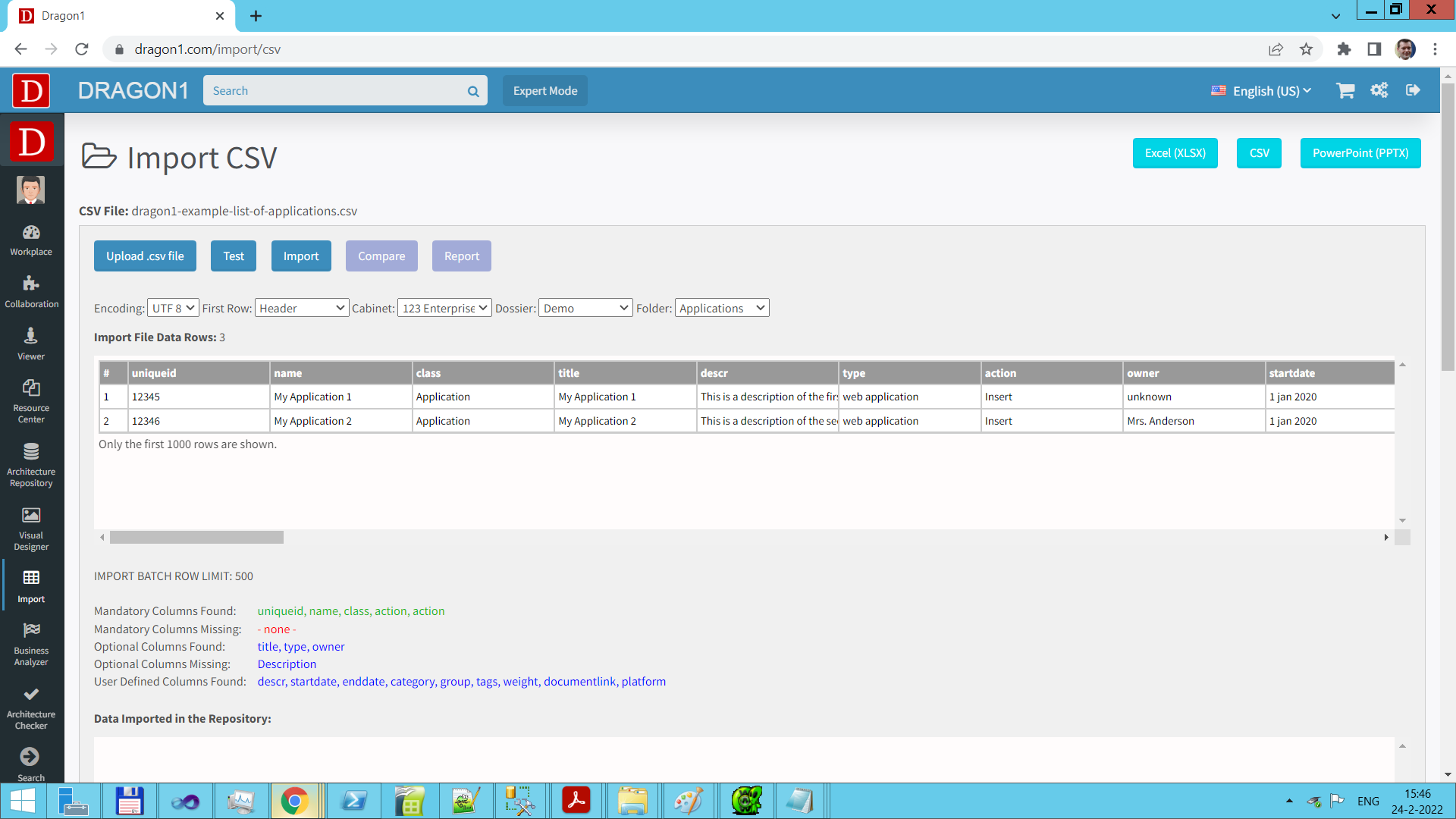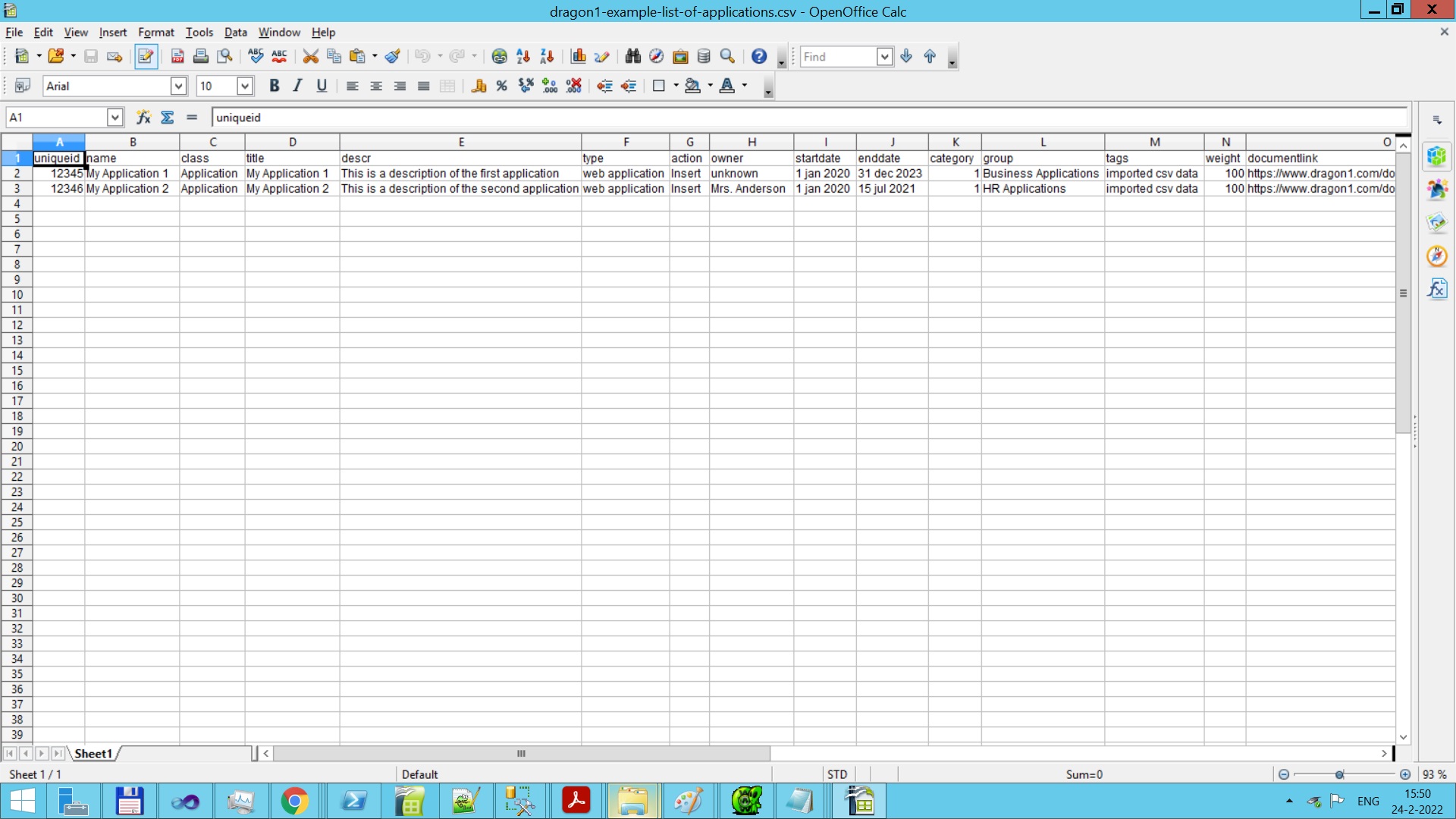Web Application: Import
Note: the video is without sound or narration
Three ways: Importing Data
Dragon1 provides three applications for importing data:
- The Import Application. That is explained on this page.
- The Architecture Repository (Quick CSV Import Only).
- The Visual Designer
On the Dragon1 Platform, you can import data from any file. Most commonly, users import MS Excel files by saving them first as .csv and then importing them as .csv on Dragon1.
How to Import Data from a CSV File
Do the following steps to import data from a CSV file using the Import application:
- Log in.
- Click 'Import' on the left side menu.
- Click on the CSV button in the header or go to the Import CSV application (https://www.dragon1.com/import/csv)
- Click the 'Upload .csv file' button in the top left of the screen.
- A file dialog appears. Select the CSV file and click on the 'Open' button.
- Select the correct file that is locally on your computer.
- Sometimes, you must wait up to a minute for the browser to react after clicking a button.
- Note: Verify if your import data file has data headers. If not, select the correct option.
- The list on the screen shows the contents of the CSV file.
- The Cabinet, Dossier, and empty Folder must be selected below the list.
First select the Cabinet, then the list of Dossiers inside the Cabinet is filled. When a Dossier is selected, the list with Folders inside the Dossier is filled.
- Check in the preload screen if the file contains a unique ID field and the mandatory Name, Description, Class, and Type fields.
- Select the correct Cabinet, Dossier, and Folder in which you want the data to land.
- If you have not provided a Class field, select the correct Class for the import. (We advise providing a class on importing data to prevent mistakes.)
- The user-defined fields you provide in the import data will be stored in the data attribute of the entity.
- In models, views, and visualizations, you can access the data in the data attributes.
- Click on the 'Import' button.
The data is now imported and can be used.
If there are any problems or errors imported, these are shown on the screen.
Supported Import Formats
Dragon1 supports the import of the following data and file formats via the import application:
- CSV (.csv)
- MS Excel .xlsx, .xls (via .csv)
- MS PowerPoint .pptx, .ppt (saved as .pptx)
- XML (.xml)
- Dragon1 (.dragon1) and JSON (.json)
Required Configuration of the Import Data File
To have a smooth import of your data, you need to make sure that your import data has a certain data structure, such as an Excel or CSV File (NOTE: an Excel Sheet must be first saved as CSV before you can import it here.).
A CSV File for import must always contain column headers.
The required data structure for your data file is:
- There is a column called uniqueid
- There is a column called name
- There is a column called type
- There is a column called class
- There is a column called description
- There is a column called action, containing the word Insert, Update or Delete
- Make sure that you use , (comma) as the field separator
- Try not to use double quotes or single quotes in your data. This ensures the perfect import of your data
- Do NOT use a column called ref or id
- Optional column: bitmapimage
- Optional column: title
- Optional column: owner
- All other columns of data you provide are treated as User Defined Data (UDF) and stored in the data field of an entity
EXAMPLE CSV FILE FOR APPLICATIONS
EXAMPLE CSV FILE FOR PROCESSES
EXAMPLE CSV FILE FOR SERVERS INSERT
EXAMPLE CSV FILE FOR SERVERS UPDATE
EXAMPLE CSV FILE FOR SERVERS DELETE
Download the sheets, edit them to your liking, and use them to upload your data.
If your data has user-defined attributes, you can use whatever name for the column, but do not use single or double quotes, spaces, or hyphens in the name. Column names with only alphanumeric characters (a-z and 0-9) work best.
The uniqueid will be stored in the reference field on Dragon1. With this, we can detect updates to your data in later imports.
You can use different classes in a file (processes, applications, ...), but we advise creating and importing a data file per class.