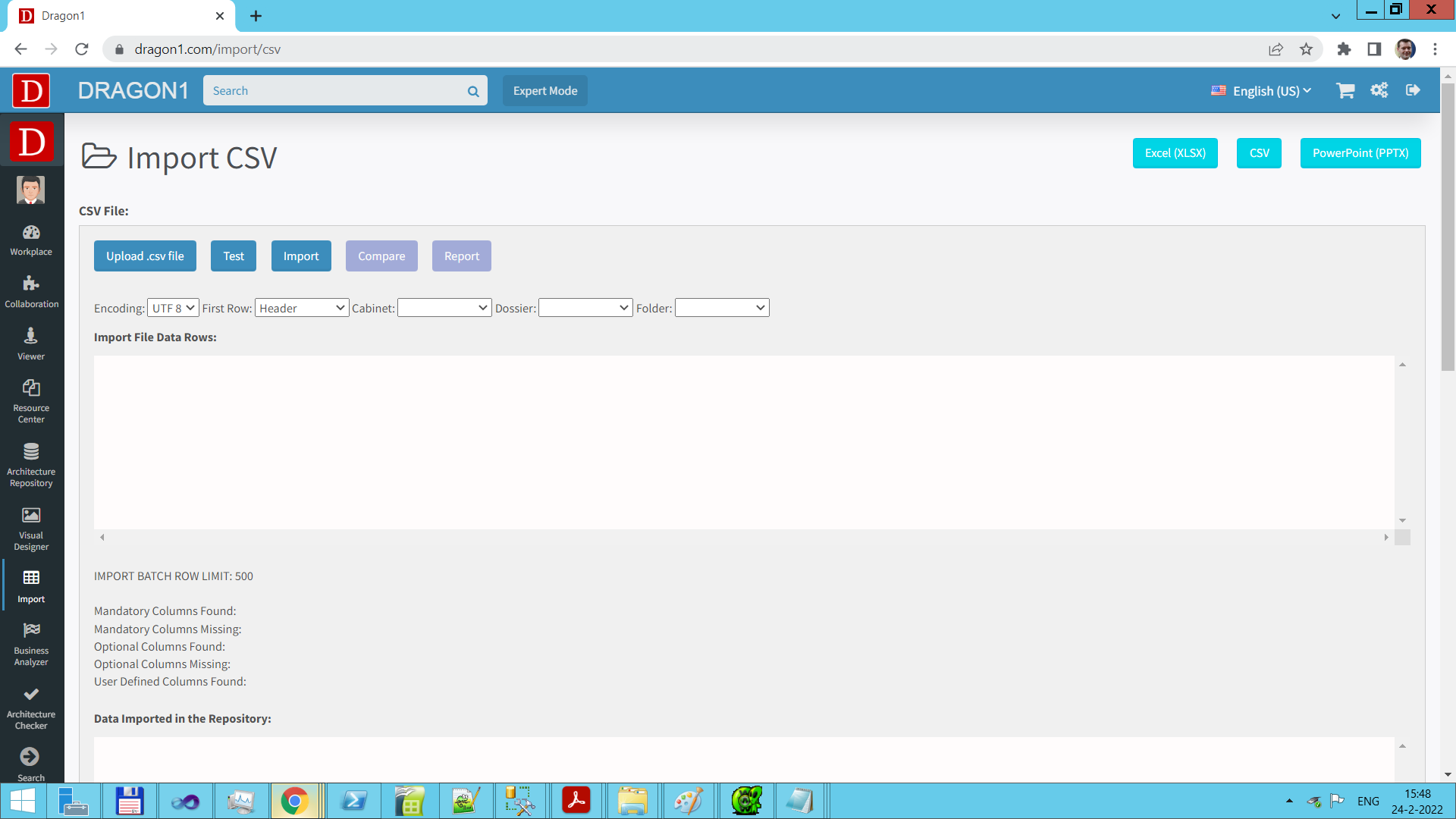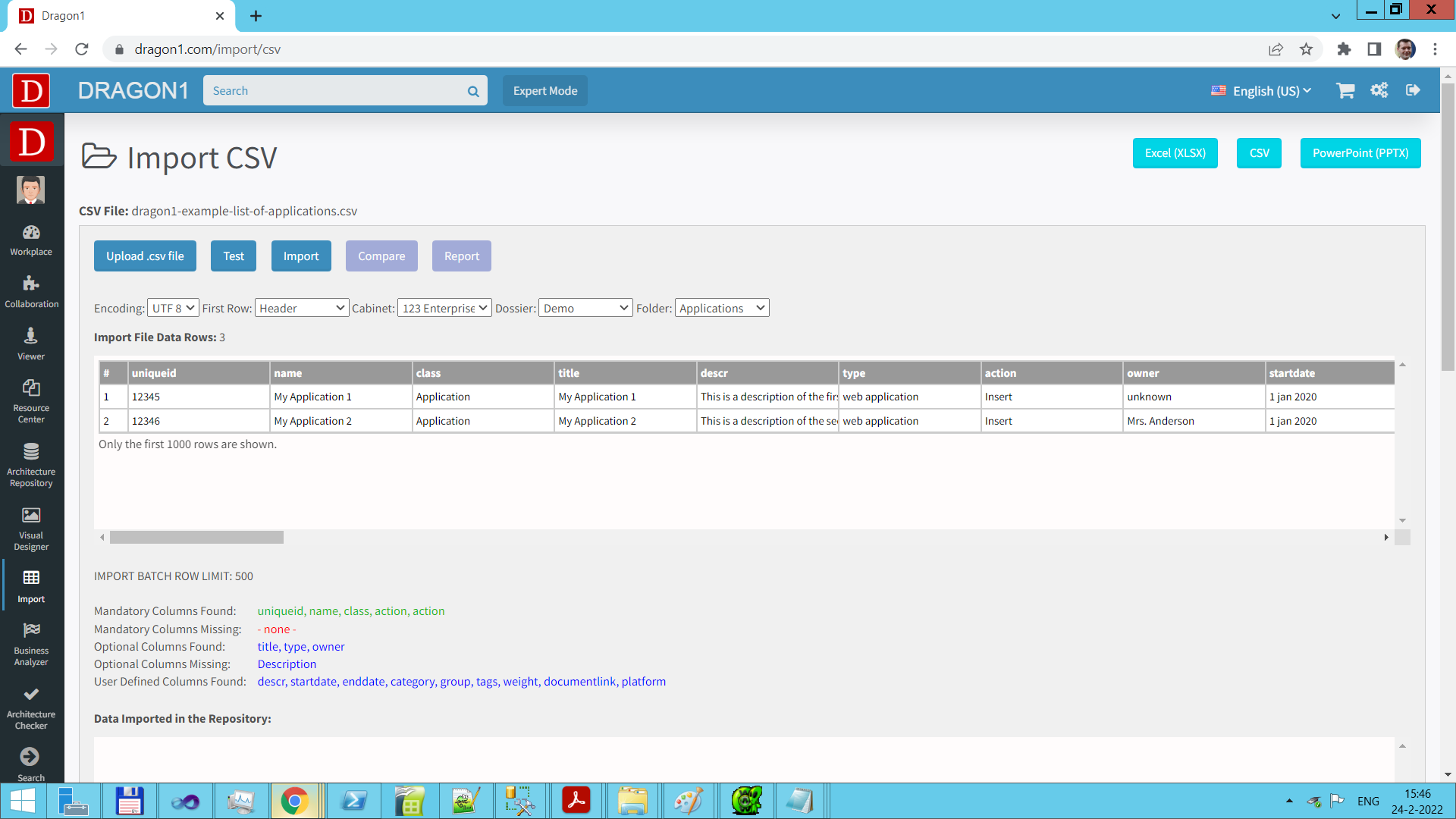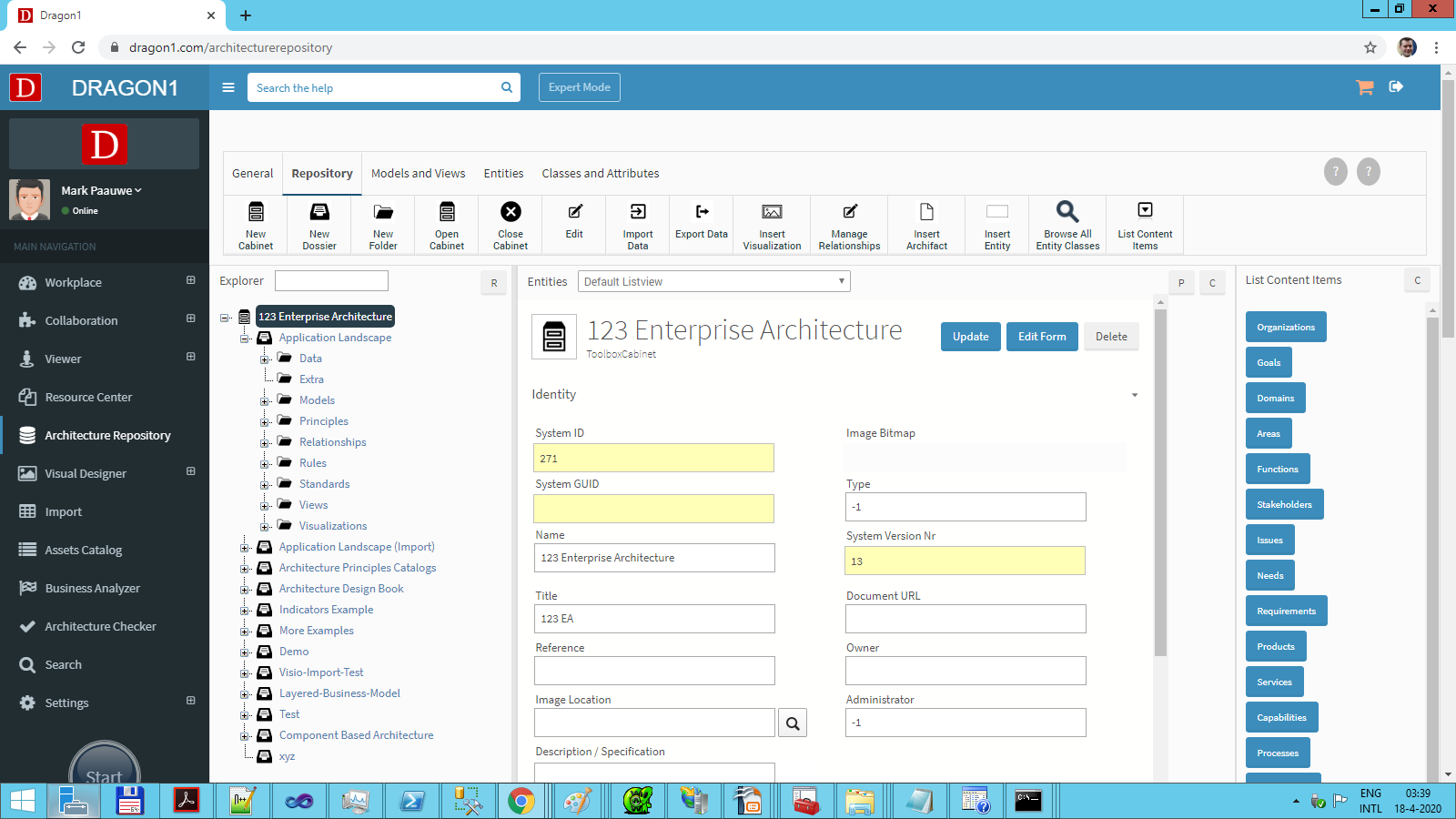Import & Export your data via Excel
Multiple ways to Import data
Dragon1 offers multiple ways to import data in various file types. In most cases, users import Microsoft Excel files by saving them first as CSV files and then reimporting them as CSV files on Dragon1.
Files can be imported using one of the following options:
- Import Application.
- Architecture Repository.
- Visual Designer
Import via the Import Application is the most commonly used option and will be explained in detail on this page.
How to use the Import Application?
Do the following steps to import a CSV using the Import application:
- Log in.
- Click 'Import' on the left side menu.
- Click the 'Upload .csv file' button in the top left of the screen.
- A file dialog appears. Select the CSV file and click on the 'Open' button.
- The list on the screen shows the contents of the CSV file.
- The Cabinet, Dossier, and empty Folder must be selected below the list.
First select the Cabinet, then the list of Dossiers inside the Cabinet is filled. When a Dossier is selected, the list with Folders inside the Dossier is filled. - Click on the 'Import' button.
The data is imported and can be used.
How to export Data?
Exporting data is done using the Architecture Repository. To export data, use the following steps:
- Log in.
- Click on Architecture Repository in the left sidebar. The Architecture Repository opens and shows an empty working screen. Showing the button bar for 'Repository'.
- Click on 'Open Cabinet' in the button bar, and select the Cabinet that needs to be opened. By clicking the Cabinet, the Explorer tree view is populated with the Cabinet loaded.
- In the button bar at the top of the screen, click the 'Export Data' button.
- A popup menu appears. Select 'Export to CSV'.
- The message 'Generating CSV...' appears. Click on 'OK'.
- After a short moment, a 'Save File as' dialog appears. Click on 'Save'.
The Cabinet is exported and can be opened in Excel.
Required Configuration of the Import Data File
To have a smooth import experience, the import data has to meet a certain data structure. Currently, the supported format is Excel or CSV (Note: An Excel sheet has to be saved as a CSV file before it can be imported into Dragon1).
The CSV file's first row must contain the column headers. Furthermore, the CSV file has to meet the following structure:
- There is a column called: uniqueid.
- There is a column called: name.
- There is a column called: type.
- There is a column called: class.
- There is a column called: description.
- Make sure you use a , (comma) as a field separator. If not possible use ; (semicolon) as field separator
- Try not to use double quotes or single quotes in your data. Avoiding this will ensure a perfect import of your data
- Only if you use commas in a field value and use semicolon as a separator, place double quotes around your field value
- Do NOT use a column called ref or id
- Optional column: BitmapImage
- Optional column: Title.
- All other columns of data you provide are treated as User Defined Data (UDF) and are stored in the data field of an entity
Sample Import Data Files
Download one of the sample Import Data files to get a better understanding of its format:
- Download CSV Example
- Download Excel Example
Supported Import Formats
Dragon1 supports the import of the following data and file formats:
- XML
- CSV
- TXT
- Signavio XML exports (BPMN language and ArchiMate language)
- MS Excel XSLX, XLS (via CSV)
- MS Visio VSDX
- MS Visio VDX (Lucid chart)
- Archi XML exports (ArchiMate 3.1 language)
- BizzDesign Enterprise Studio XML exports (ArchiMate 3.1 language)
- Topdesk XML exports
- BMC/Remedy XML exports