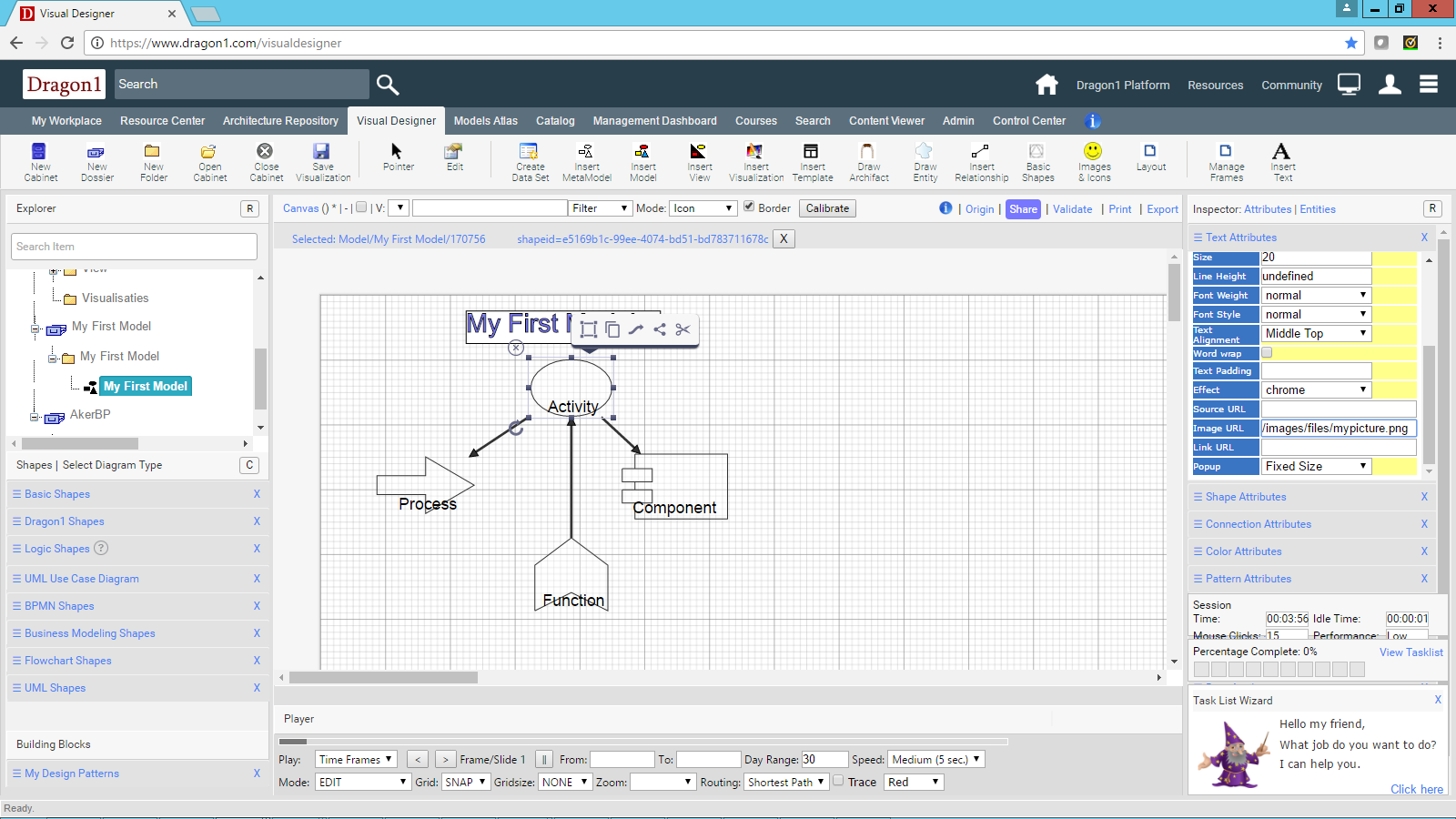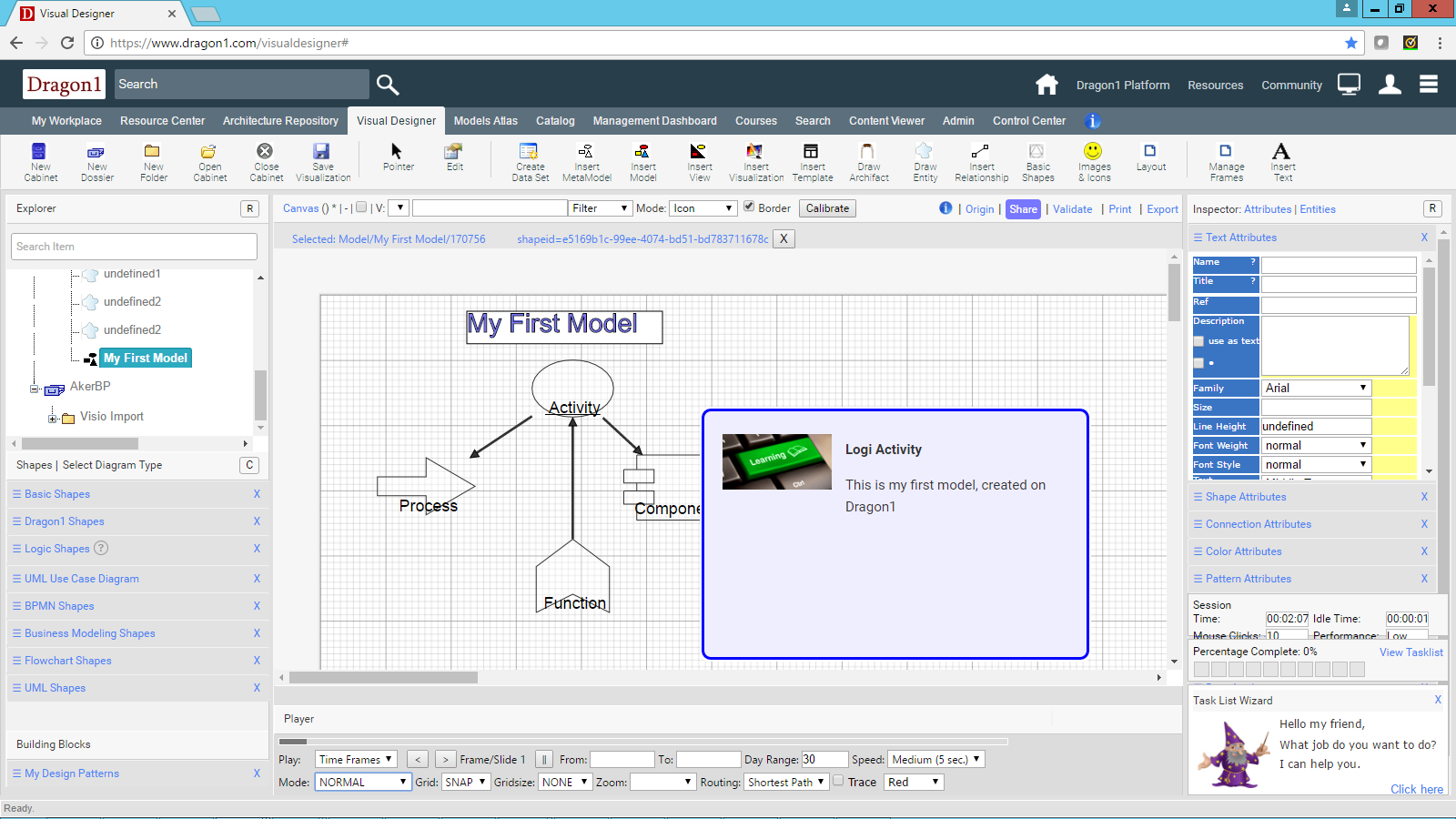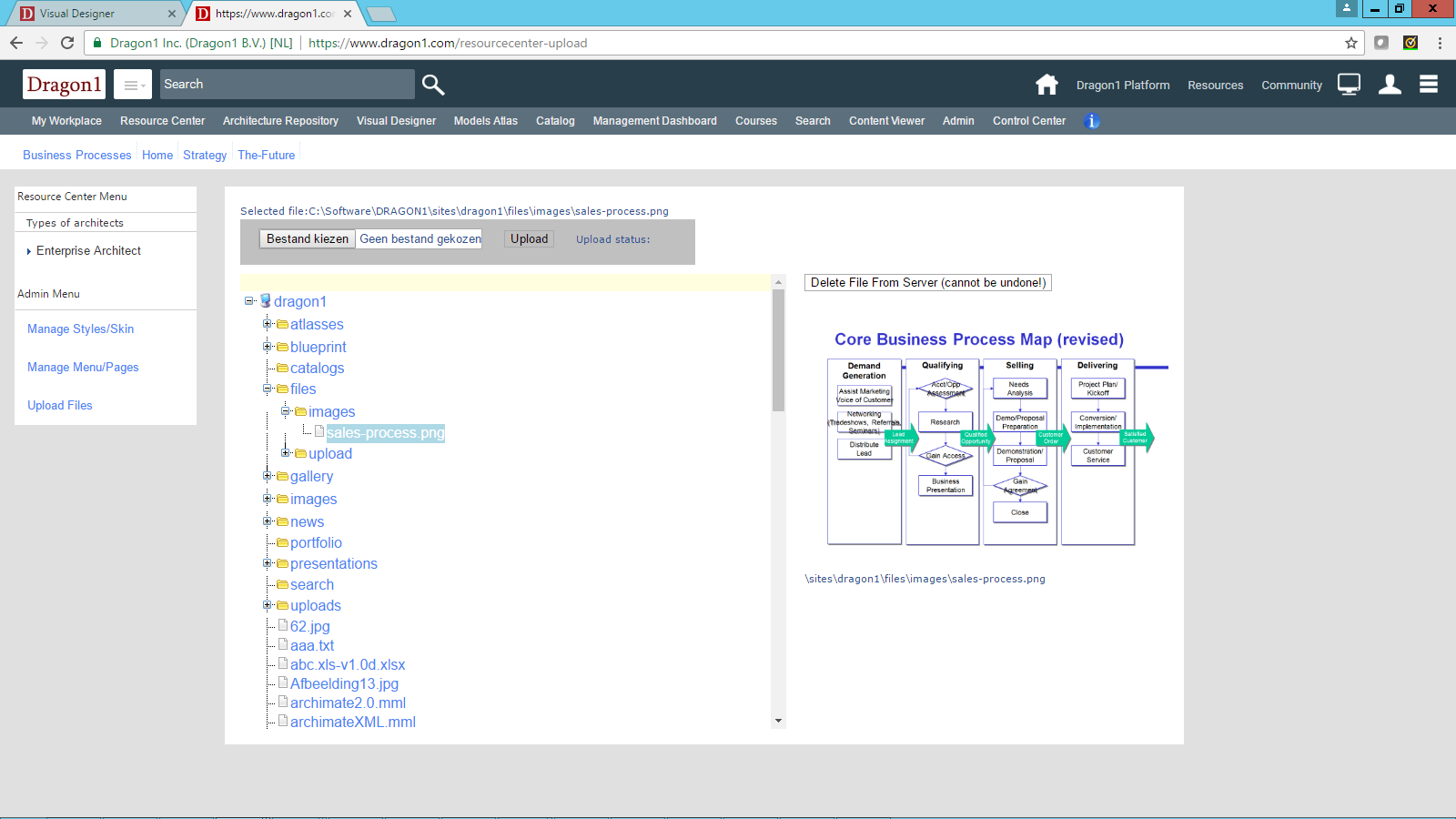Popup Dialog Annotation Text and Picture
You can create an annotation text with pictures showing in a popup dialog on mouseover on a shape.
To create an Annotation
To create an annotation, do the following:
- Open a visualization in the Visual Designer
- Check the Mode is Edit Mode
- Select a shape in the visualization
- Fill in the Description in the Text Attributes of the Inspector Panel
- Provide an Image URL in the Text Attributes of the Inspector
- Save the picture
- Switch to NORMAL Mode
- Do a mouse over on your shape.
- You will see a popup dialog appear
- If you press SHIFT, you can go with your mouse over the dialog box and click a link, if any.
On the right-hand side, you see an Image URL filled in for the selected shape. Remember also to fill in a description attribute for the selected shape. You see, the mode is now Edit Mode.
Here, you see the Visual Designer in normal mode. On mouseover, if any, a popup dialog with Annotation text and the picture is generated.
Upload Pictures
If you want to upload pictures to Dragon1 and use that one in your diagram, you need to go to the Resource Center upload tools.
Here, you see pictures uploaded in the user account's sites (sub)folder. You can use these pictures via an image URL on your diagram.
If you have an image for the shape, use the Source URL. If you want the image to be used in the dialog, use the Image URL.