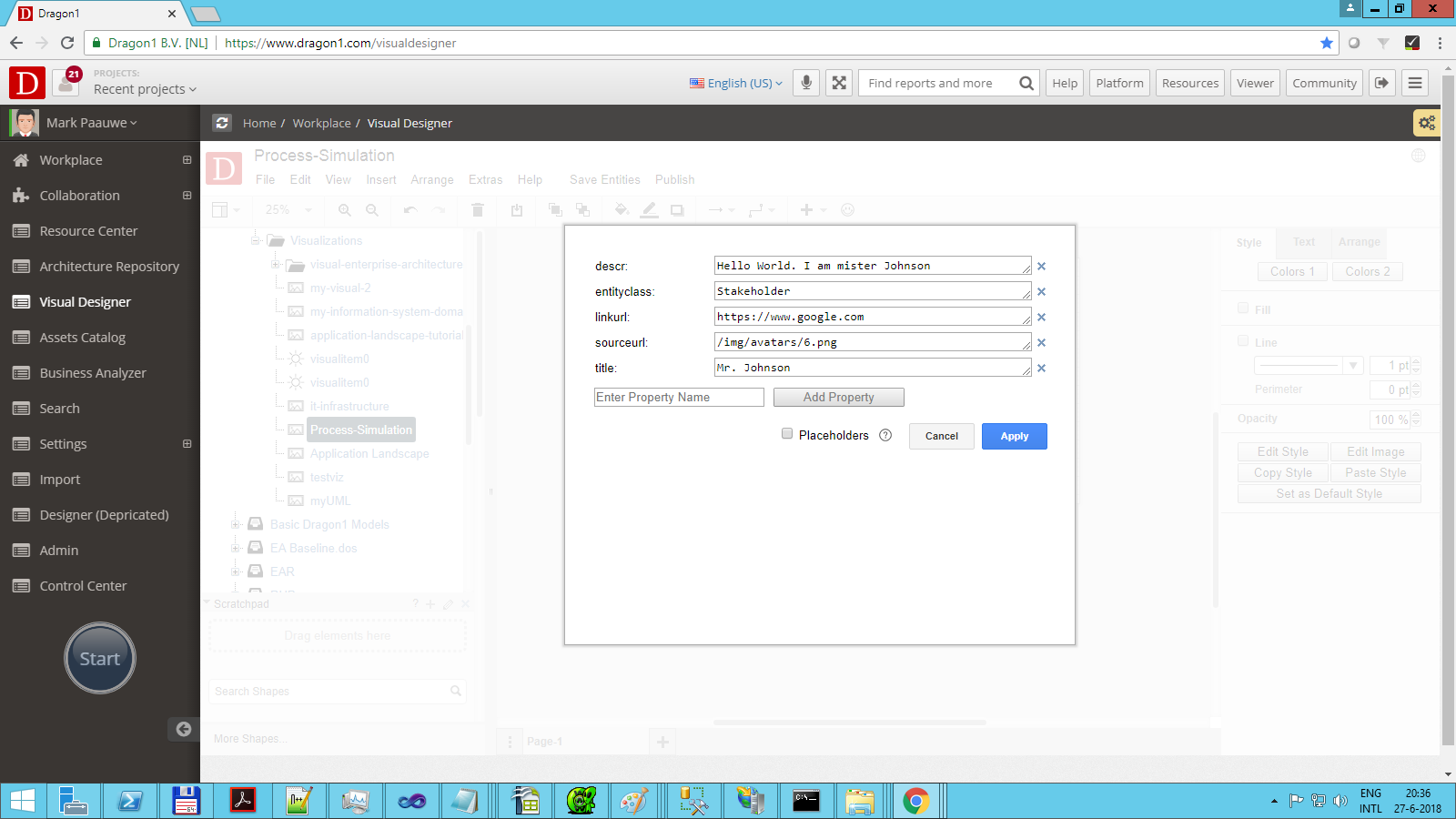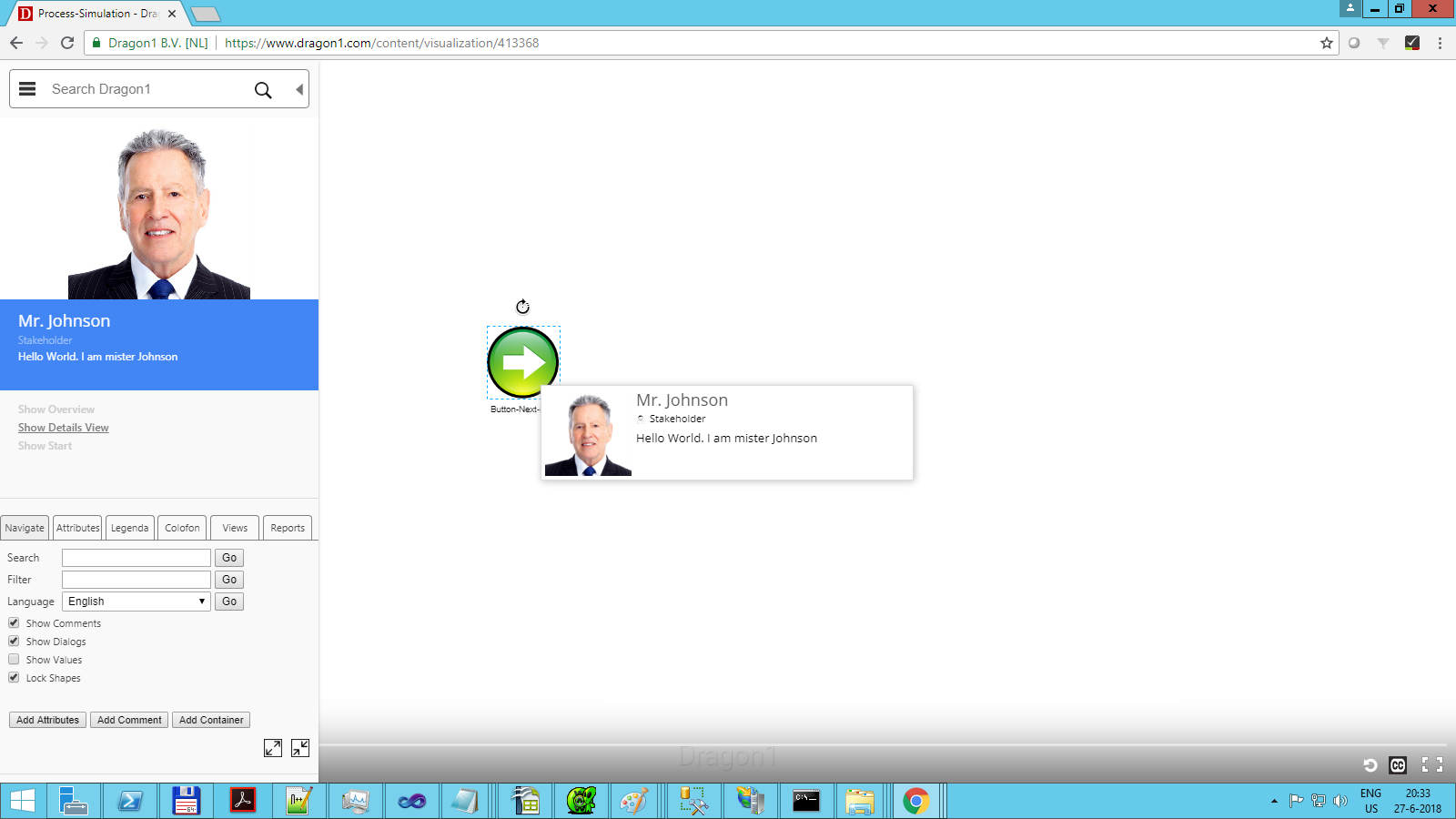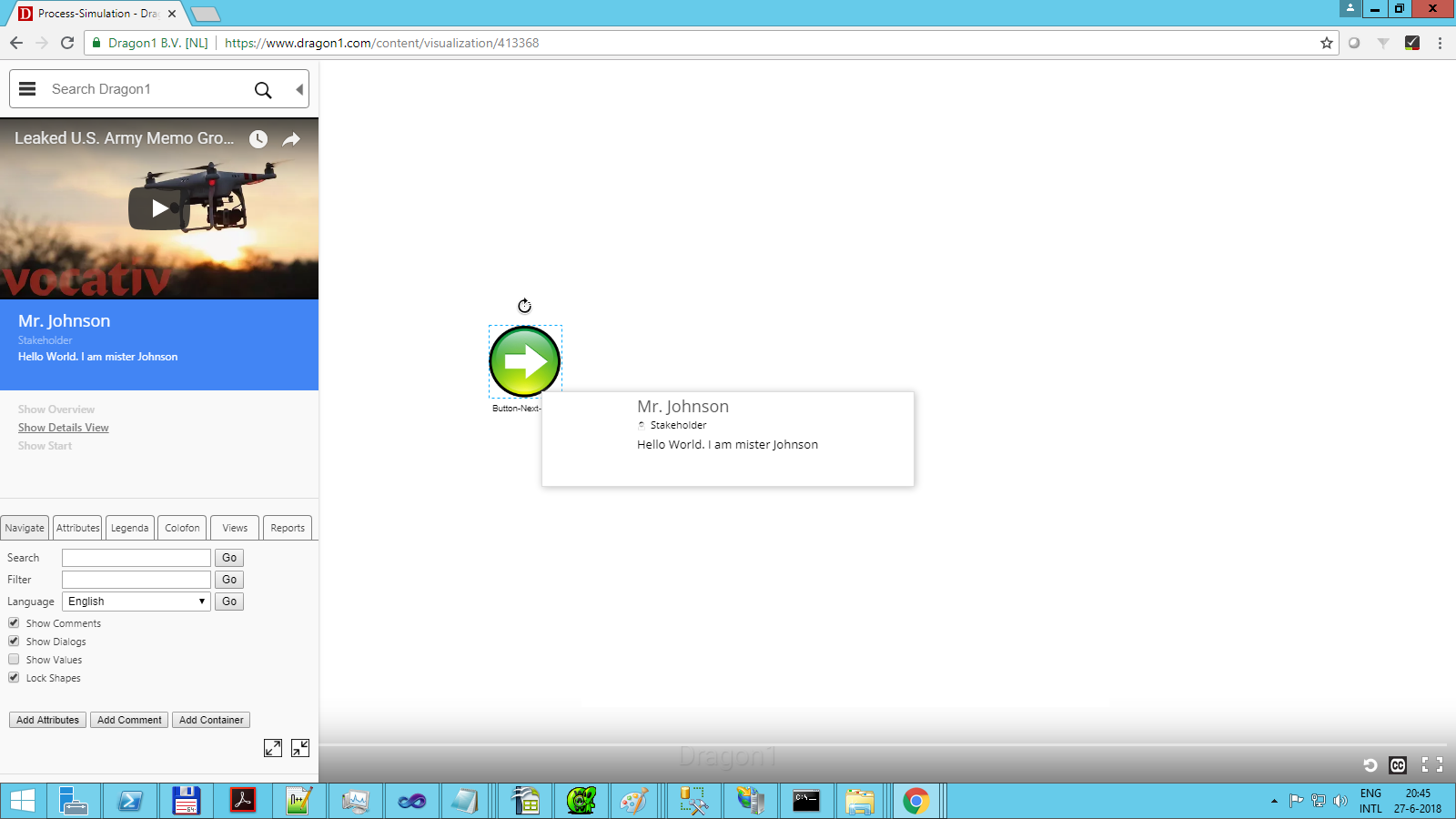Popup Dialog Box
On Dragon1, people can view visualizations in the Viewer.
Sometimes you, as a creator of a visualization, want to provide more background or detailed information to viewers than there is space for on the visualization in the Viewer.
Or you want to provide a click-through link to another visualization.
In these cases, it is handy to make use of Popup Dialog Boxes.
It is straightforward to make use of it because the mechanism is already built for you in the Viewer.
Getting Dialog Boxes Generated on Mouse Over
To get Popup Dialog Boxes generated on a mouse over in your diagram in the Viewer, do the following:
- Select a visualization in the Visual Designer
- Select a shape in a visualization
- Click the right mouse button
- Click on Edit Data
- Enter a Title, Description, and Valid bitmap URL, as shown in the screenshot below
- Save your visualization
- Make sure your visualization is published
- Go to the Viewer
- Select your visualization
- For all the shapes that have a description, automatically, on mouse over, a dialog is generated
Using Links
You can place links (URLs) to places inside and outside Dragon1, like, for instance, another web application or website. However, you will mostly link to other visualizations. You can do this by adding a field in the Dialog of a shape on a visualization.
- Select a shape in a visualization
- Click the right mouse button
- Click on Edit Data
- Add the field linkurl, like in the example below
- Click OK
- Save your visualization.
Now, a link will appear when a viewer clicks on a shape in the left bar. Users can click on it and are then forwarded to another visualization or other resource.
Using Video as Image
You can place a link to a video as an image in your shape Dialog.
In the source URL field, you add a video link, and then when the Viewer clicks on it, the Viewer can play the video in the left bar.
Uploading Images
Your account provides a sites folder section. This section can be accessed via https://www.dragon1.com/resourcecenter-upload.
You can link to the images uploaded here in the sourceurl and linkurl fields in the shape Properties dialog.
Example Screenshots of Popup Dialog Boxes
Here, a shape was selected, and then this dialog appeared via the right mouse and clicking Edit Data.