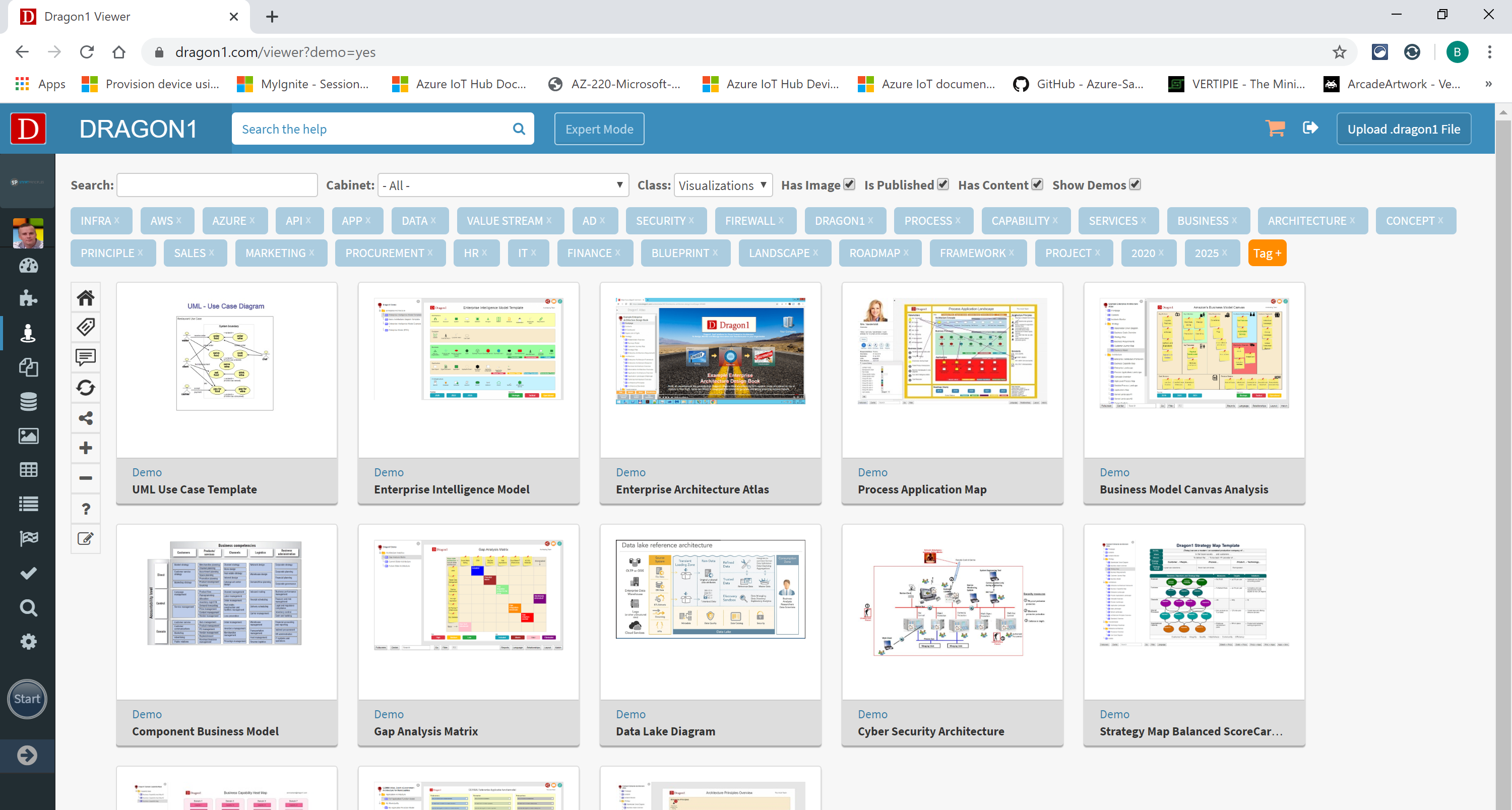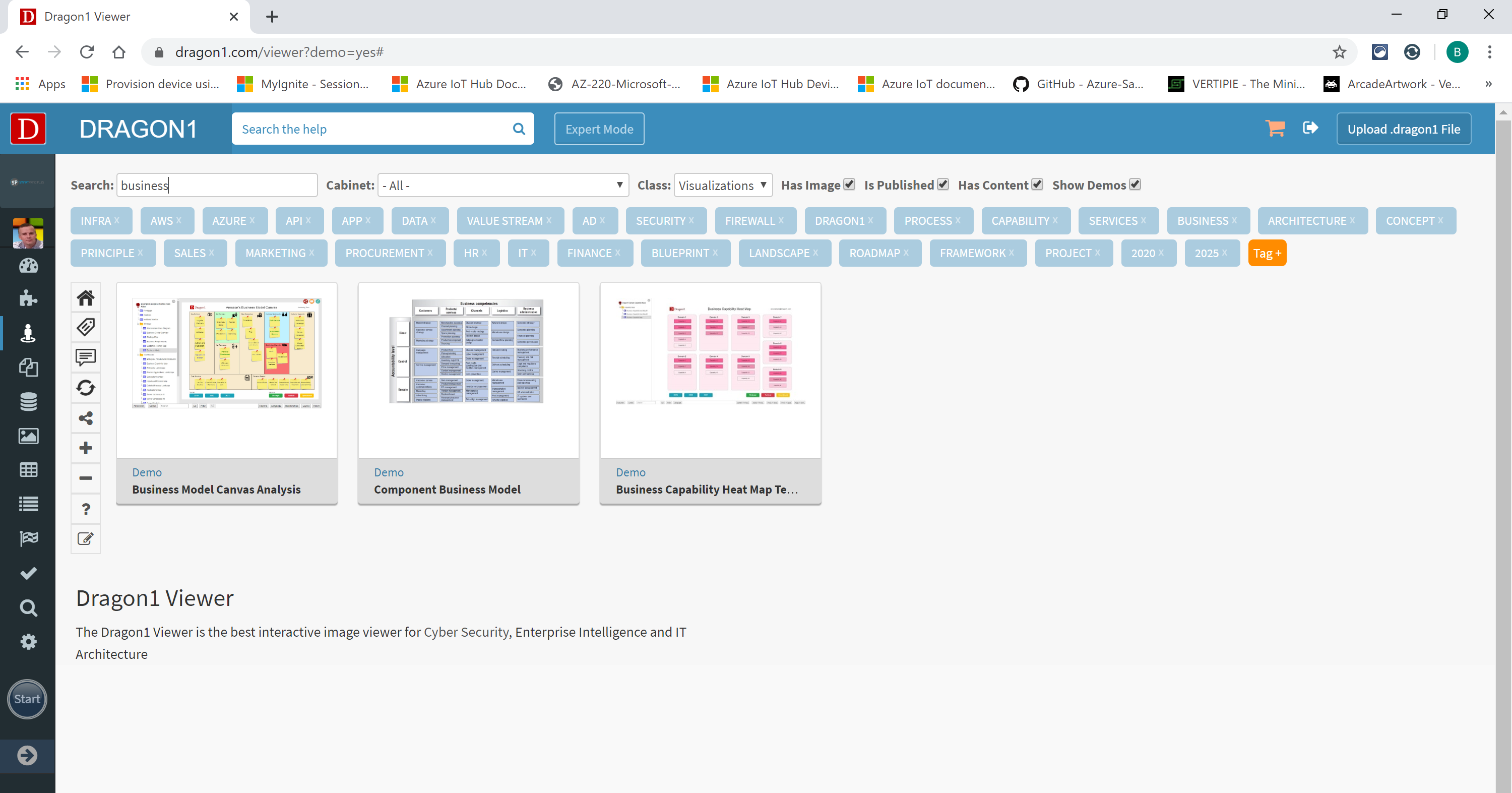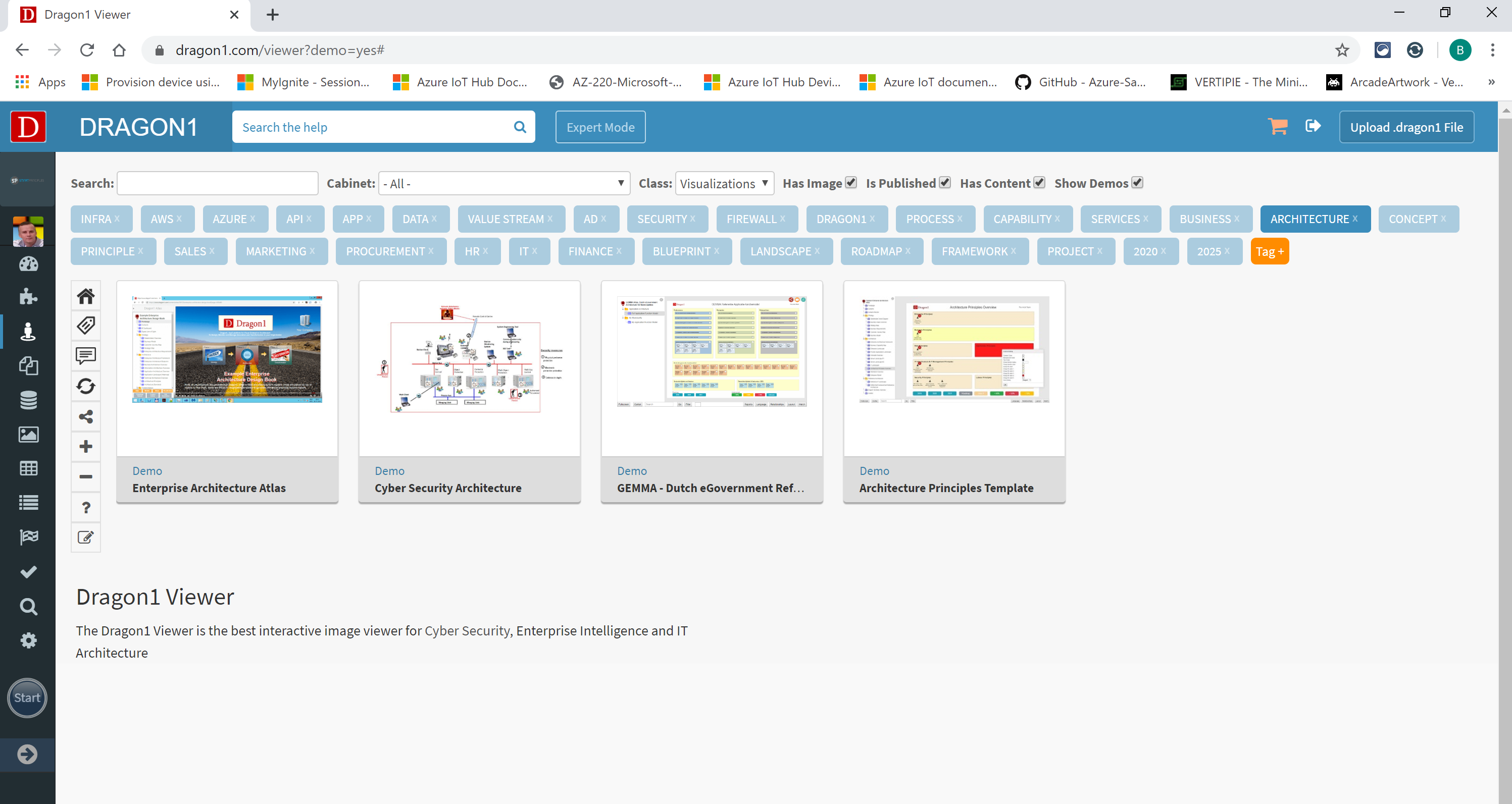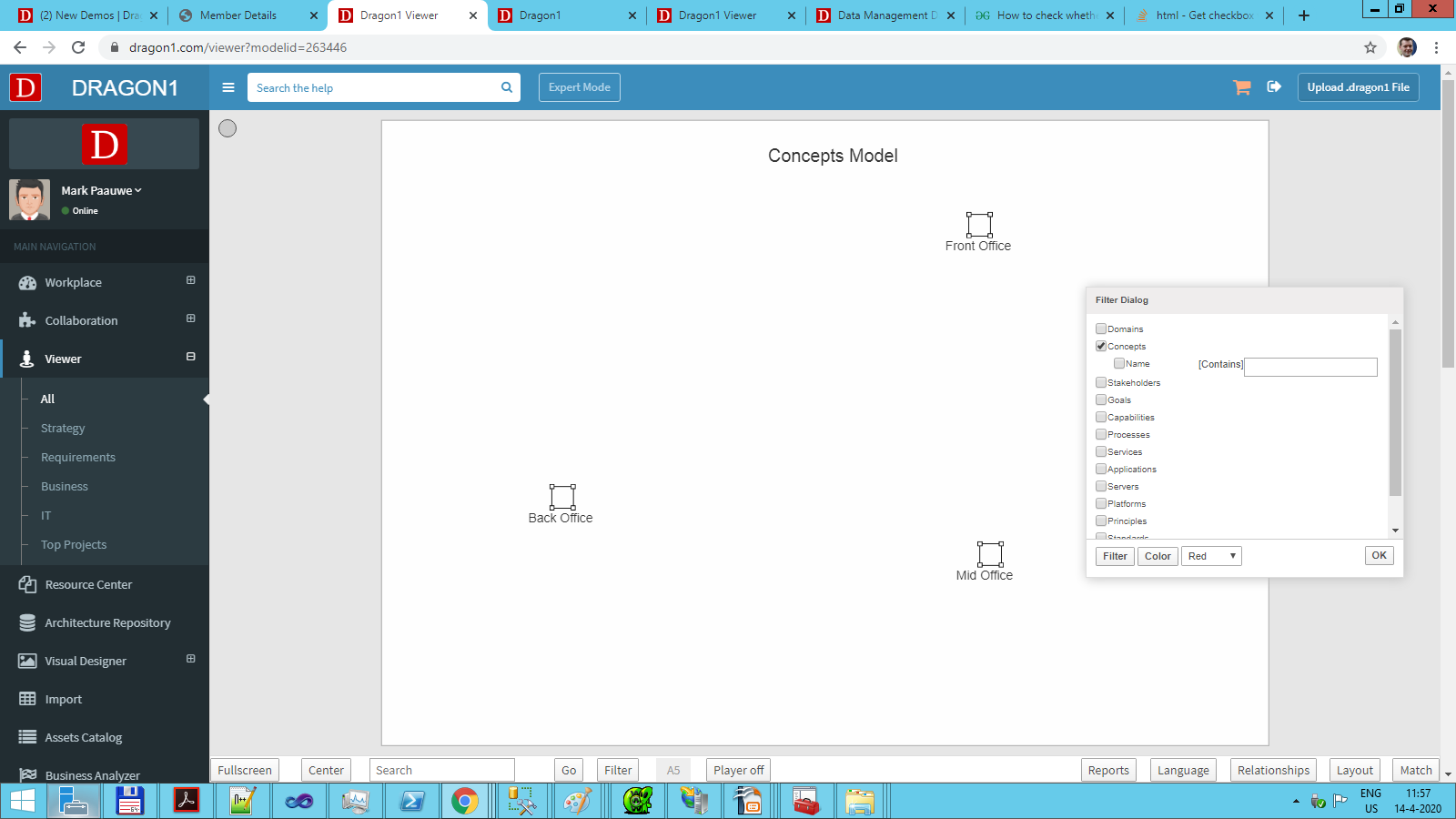Searching and Filtering
How to Search and Filter Visualizations
Dragon1 supports you in various ways to search and filter content.
Finding Visualizations in the Viewer
When opening the Viewer, a page is shown in which the Visualizations are listed. Initially, this page would be empty, but the list of visualizations would keep expanding over time. At some point, assistance in locating the correct Visualization will be welcome. This is where the built-in search functionality comes in handy.
How to find Visualizations in the Viewer
At the top of the screen is a search bar that can help find the visualizations quickly and efficiently. The search bar is divided into four areas:
- Search box
Type a part of the name in the search box to filter the search on the name of the visualization. - Filter by Cabinet and/or Class
When working on a large number of projects, it can be handy to drill down a search based on a specific Cabinet and Entity Class. - Meta data search
When building the Visualization, Dragon1 keeps track of the Visualization and sets internal properties, such as the presence of images, publication status, and content status. - Search tags
Find a visualization by clicking one or more tags. The tags should be assigned to the Visualization at an earlier stage. The tags shown in the search bar have been assigned before to one or more Visualizations created.
Find by using the search box
Start by typing in a search name in the search box, and the system will start searching immediately. In this case, all Visualizations with "business" in the name are shown.
Find by using Tags
Click one or more tags to filter the Visualizations. Only Visualizations containing the tag will be shown in the search results. In this case, filter on the tag 'Architecture'.
Combining Search options
The search options can be combined to make a quick drill-down to the Visualization requested. When clicking too many options, the search result might be nothing. In that case, remove some selections until Visualizations appear again, then continue the filtering.
Filtering in the Model in the Viewer
When a Model is displayed inside the viewer, the model can be filtered by pressing the Filter button in the screen's bottom bar. Pressing the button pops up a dialog in which the filter settings can be applied.