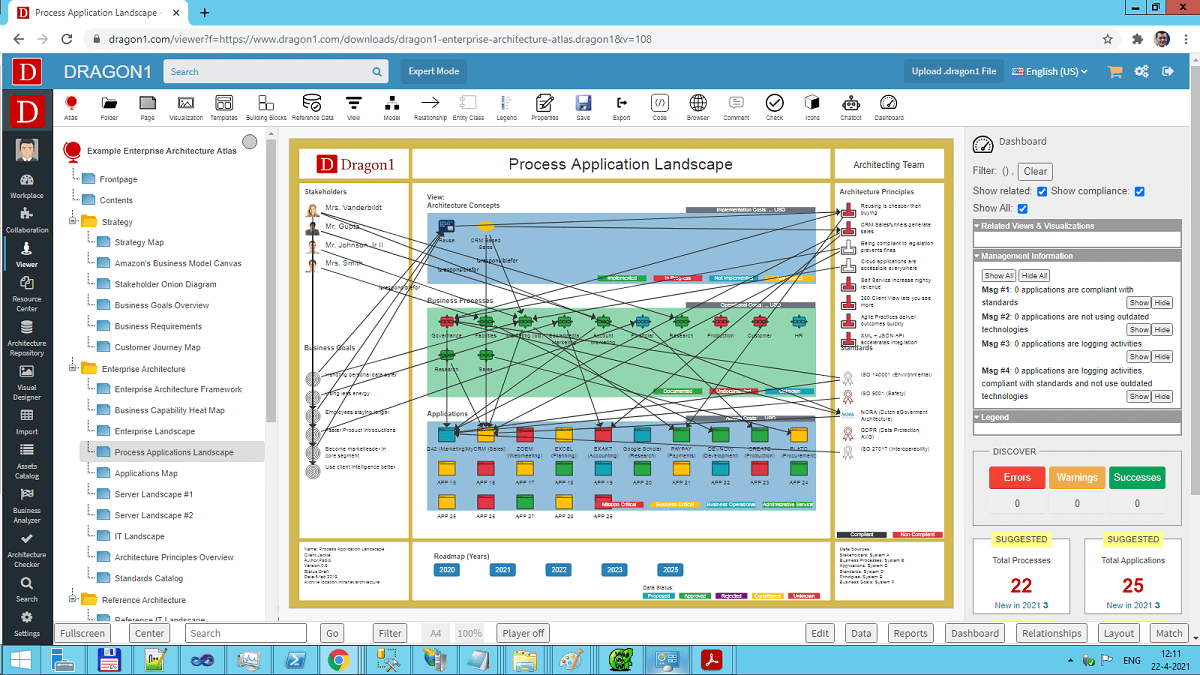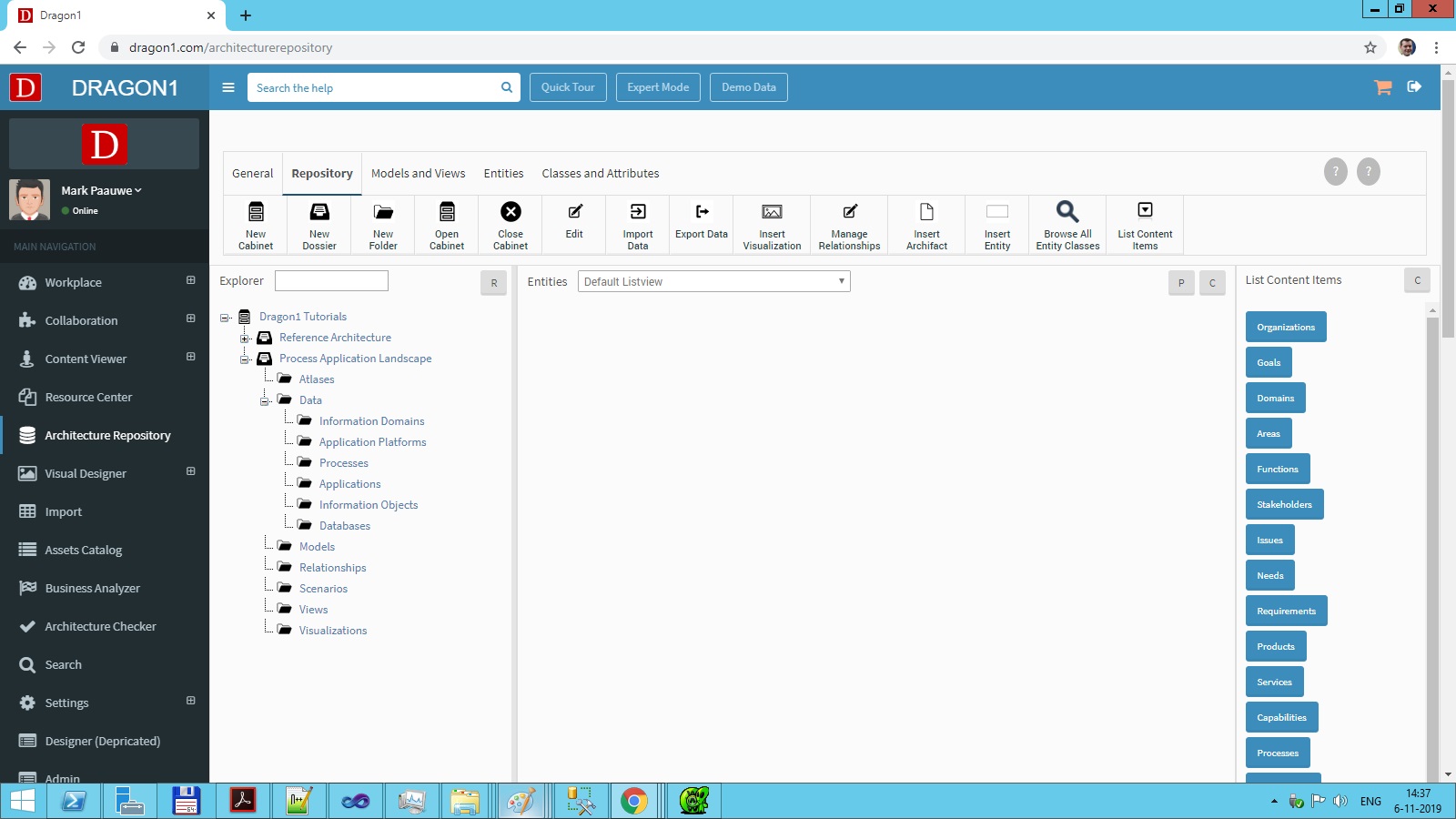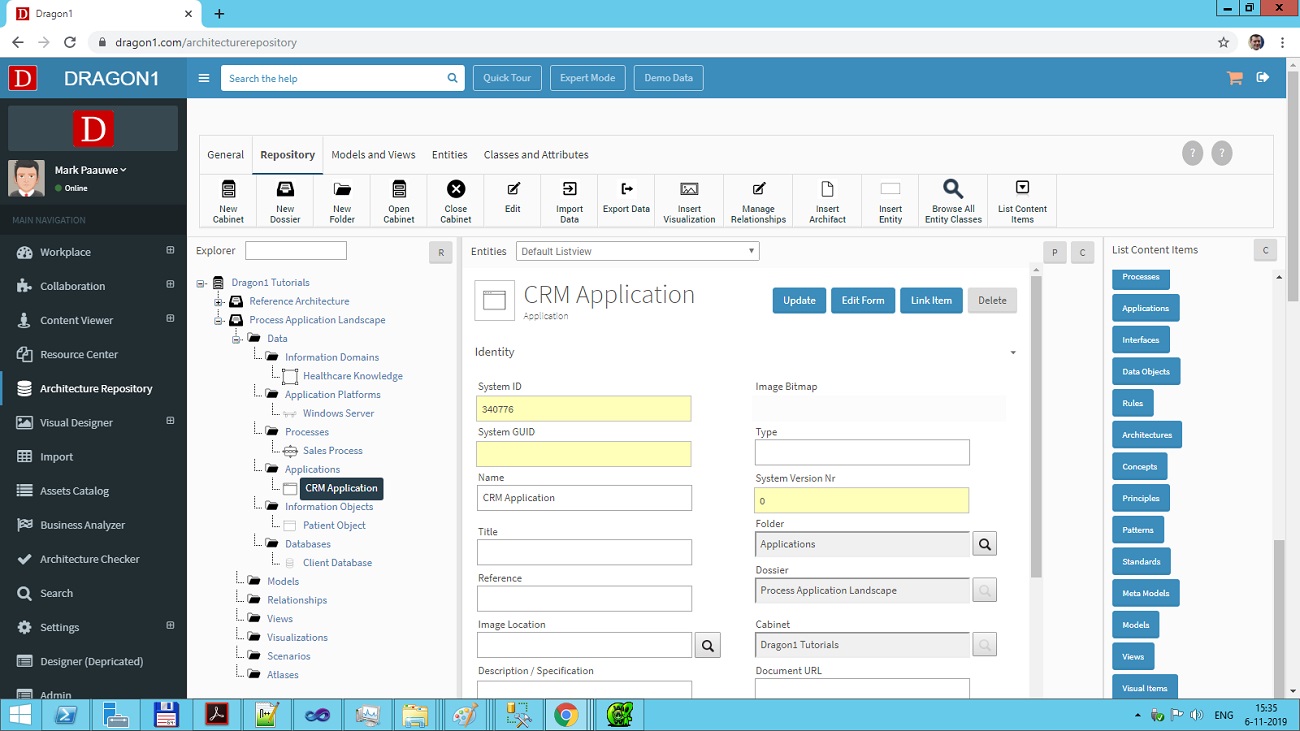HOW TO Create a Process Application Diagram
This tutorial will introduce creating a process application landscape diagram.
The Dragon1 modeling language enables the modeling of business processes and information systems (applications) in detail.
- Business Processes can be modeled with input, output, indicators, responsibilities, activities, tasks, procedures, work instructions, decisions, events, and gateway.
- Information Systems can be modeled with applications, modules, components, databases, interfaces, documents, and people.
Example Process Application Landscape
Dragon1 Viewer
Excel Sheet
Data Manager
This visualization shows a process landscape related to an application landscape. The dependencies of processes to applications are shown.
An overview like this is necessary for any organization to analyze the impact of changing processes and applications beforehand.
You will create this landscape by using three web applications on Dragon1: The Architecture Repository (AR), The Visual Designer (VD), and the Viewer (V).
You will take the following steps:
- Create a dossier structure (AR)
- Enter or import data (AR)
- Create process and application models using the data (VD)
- Create links between the process and application models (AR)
- Create process and application views using the models (VD)
- Create links between views (AR)
- Create a visualization using the views (VD)
- Publish the visualization to the Viewer to have it watched and commented on by stakeholders (VD and V)
Step 1. - Create a Dossier Structure
First, we will create a dossier structure to store our data in a cabinet. We will use the Architecture Repository application for that.
On Dragon1, data is stored in repositories. A repository consists of a cabinet with dossiers, and every dossier consists of folders. Folders hold the data you enter. Read more about cabinets, dossiers and folders.
A basic folder structure for a process-application landscape dossier would be:
-Information Domains
-Application Platforms
-Processes
-Applications
-Information Objects
-Databases
-Models
-Views
-Visualizations
-Scenarios
-Atlases
Read more on the Help about creating a dossier structure.
To create a dossier structure:
- Go to the Architecture Repository
- Create or open a Cabinet
- Select the cabinet in the Explorer treeview
- Create a Dossier
- Select the dossier in the Explorer treeview
- Create four folders in the dossier: Data, Models, Relationships, Views, and Visualizations
- Create a subfolder Processes and a subfolder Applications in the Data folder
When you are finished with step 1, your screen should look something like this:
Step 2. - Enter Data
On Dragon1, you can enter data manually, via import, or visually. In this tutorial, we use the Architecture Repository for manual data entry.
To enter data:
- Go to the Architecture Repository
- Create or open a Cabinet
- Select a folder
- Insert entities in the folders using the Insert Archifact or Insert Entity dialog
- In the process application map, we will finally have three layers: Business, Information, and Application.
- Choose the entities for these layers using the insert dialogs:
- For the Business Layer: Group, Function, Process, Activity
- For the Information Layer: Information Object
- For the Application Layer: Application, Database, Interface, Service
- Select an inserted entity in the treeview
- Change the name of the entity in the form
- Click 'Update' to save your changes.
When you are finished with step 1, your screen should look something like this:
Step 3. - Create a Model, using the data
To create a model:
- Go to the Visual Designer
- Create or open a Cabinet
- Select a folder
- Insert models from the menu bar
- Create models for the process-application landscape for every entity class you have used
- Process model, Service model, Application model, etc...
- Enter a name for the model
- Optionally choose a type for the model
- Insert shapes like processes and applications for the model by clicking on Draw Archifact or Draw entity and drag the shape onto the canvas
- You can change the color and size of the shapes
- Draw connections between the shapes using the smart tools of a selected shape.
Step 4. - Create links between models
To create a link between models:
- Select a model in the Explorer treeview
- Select a shape in the model
- Enter a link to another model in the LinkURL field of the text attributes
Step 5. - Create a View using the model
To create a view:
- Go to the Visual Designer
- Create or open a Cabinet
- Select a folder
- Insert views from the menubar
- Create views for the process-application landscape for each model you created:
- Functions view, Process view, and Activities view, etc.
- Enter a name
- Select the model to use
- Enter a viewing rule for the model data:
- Rule Event: onload
- Rule Condition: Class=Process;Name=Sales;Relation=FirstLevel
- Rule Action: Show(name)
Step 6. - Create links between views
To create a link between views:
- Select a view in the Explorer treeview
- Select a shape in the view
- Enter a link to another view in the LinkURL field of the text attributes
Step 7. - Create a Visualization, using the views
To create a visualization
- Go to the Visual Designer
- Create or open a Cabinet
- Select a folder
- Insert a visualization from the menubar
- Drag a shape on the canvas. You will use this shape to generate the view data on the canvas.
- For the process-application landscape, use three shapes:
- One for Functions, Processes, and Activities.
- Save the visualization
- Select one of the three view shapes
- Enter the following view rules in the data attributes panel of the inspector.
- Rule Event: onload
- Rule Condition: Class=Process
- Rule Action: Show(name)
Do this for all three view shapes
With this rule, you will only see the processes from the view data. You can also show the whole view with Rule Condition = *.
Step 8. - Publish the visualization
To publish a visualization:
- Select a visualization in a folder
- Click on the Share button in the menubar
- Enter the correct data in the dialog
- Click on the share button in the dialog
- Now go to the Viewer and search for your visualization by its title
- Add a comment to the visualization
- Filter the visualization on certain values
Read also
If you are interested in more examples of Landscape Diagrams, you might also want to read:
- Visualizations > Process Landscape Diagram
- Visualizations > Process Application Landscape Diagram
- Solutions > Business Process Management
- Software > Dragon1 as BPM Tool
- Terms > Business Process Modeling Definition
Get Started
Do you want to start immediately? You can purchase your Dragon1 PRO user license here online via PayPal.
If you do not have the time and you need a Process Application Landscape on short notice, we can create a Landscape for you.