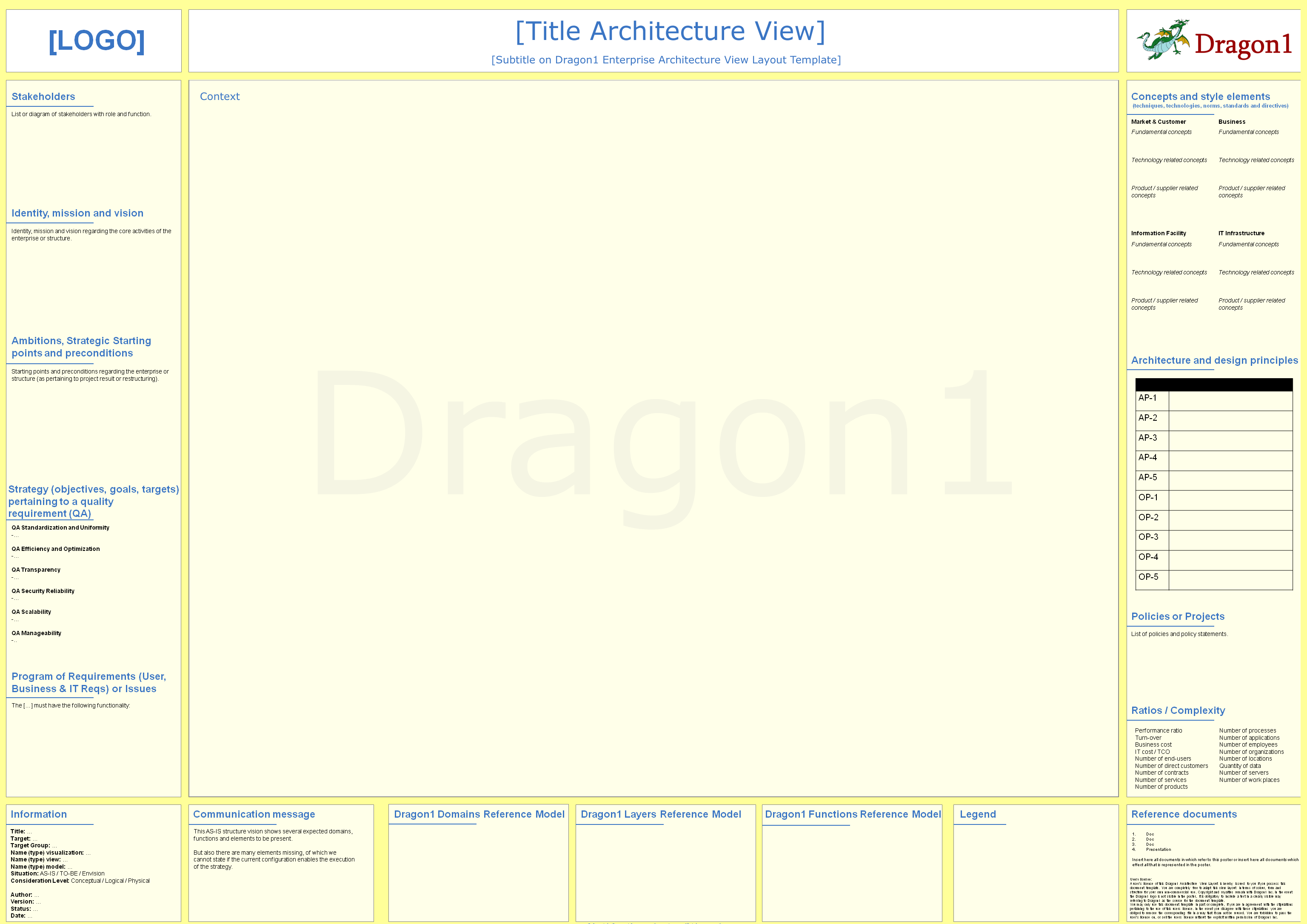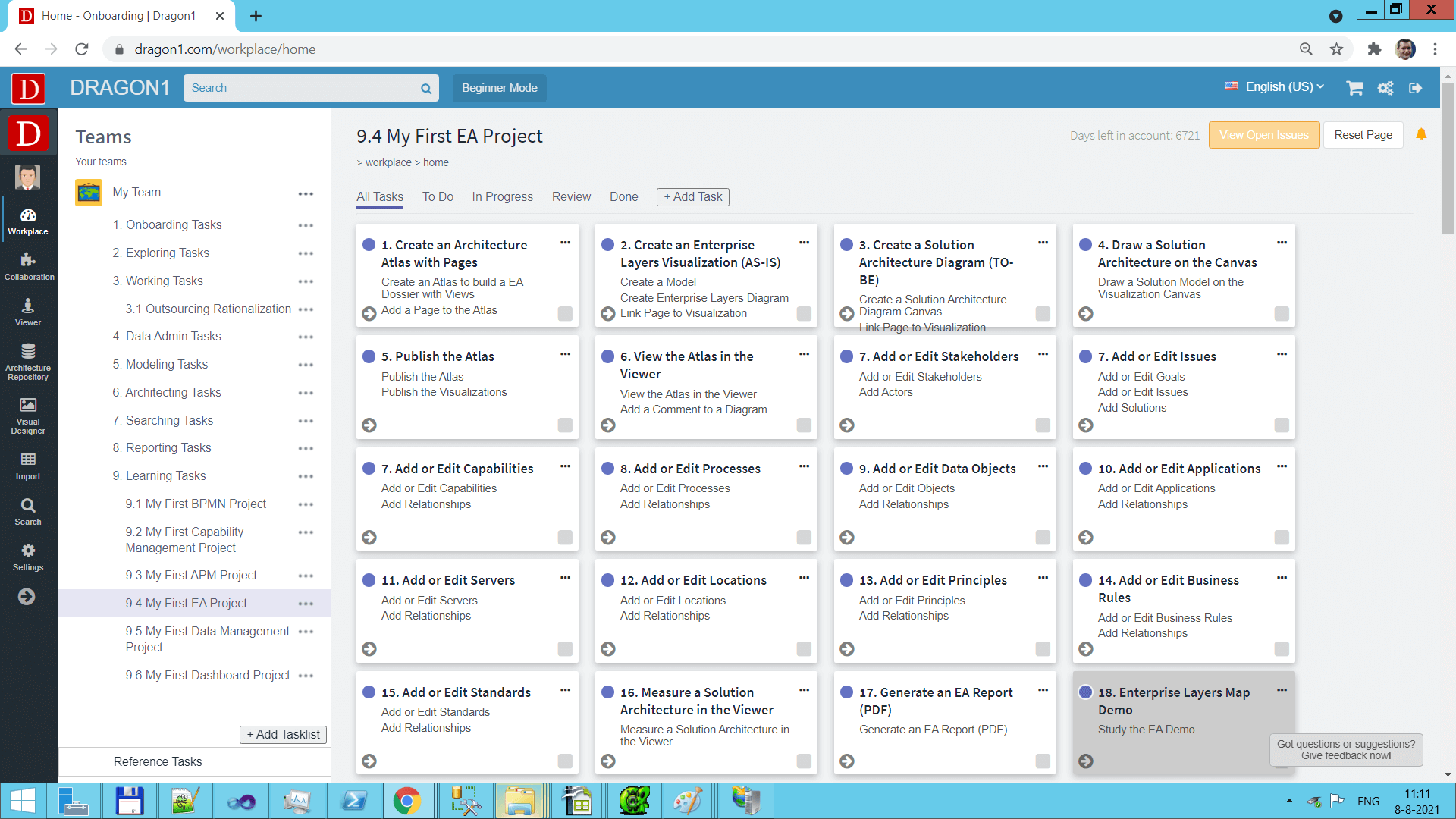How To Create and Populate an Architecture Canvas with Data
This tutorial will introduce how to populate/fill the Architecture Canvas.
In the Workplace Task Board ( /workplace/home), you can find a task list for this tutorial that supports you in every step you take.
Architecture Canvas Example
This visualization below shows an example of an architecture canvas (the internal name of this template is Architecture_Canvas).
Example of the Dragon1 Architecture Canvas.
A layout like this helps you to create and communicate your architecture data with stakeholders more effectively and efficiently. Measuring and improving your architecture data and its relationships is also important.
Common Entity classes to use on an Architecture Canvas are:
- Stakeholders and Actors
- Goals or Objectives
- Concepts and Principles
- Capabilities
- Standards
- Rules
- Processes and Services
- Data Objects
- Applications
- Interfaces
- Servers
Steps in the Tutorial, Part I
To create a populated architecture canvas, you will take the following steps:
- Create an Atlas and an Atlas page
- Create a Visualization using the canvas template
- Link the atlas page to the visualization
- Create a model
- Enter data such as processes, applications, and interfaces
- Create relationships between the data, building up the model
- Publish the atlas and visualization to the Viewer to have it commented on by stakeholders
In the steps, we will use the Collaboration application of Dragon1.
Another way of creating a visualization and populating the canvas with data is by using the Visual Designer application of Dragon1.
Step 1. - Create an Atlas and atlas page
First, we are going to create an atlas.
To create an atlas:
- Go to the Collaboration application
- Click the entity class Atlas
- Click the Add button to add an Atlas
- Enter a name in the name field
- Click the Save button
Step 2. - Create an atlas page
Now, we are going to create an atlas page.
To create an atlas page:
- Go to the Collaboration application
- Click the entity class Atlas Page
- Click the Add button to add an Atlas Page
- Enter a name in the name field
- Select a visualization in the Image field
- Select an Atlas to link this Atlas Page to
- Set the publication status to 'public' (so everyone logged into the account sees it).
- Provide a weight to specify the rank in the order of atlas pages
- If there is already a visualization created, select that visualization here.
- If you want this atlas page to be shown as a folder icon in the atlas, enter Folder in the type field
- Click the Save button
Step 3. - Create a Visualization
Next, we are going to a visualization.
To create a visualization:
- Go to the Collaboration application
- Click the entity class Visualization
- Click the Add button to add a Visualization
- Enter a name in the name field
- Enter the name in a different language in the title field
- Select a template: Architecture_Canvas
- Select a Page Size. f.i. A3
- If you set the visualization to published 'public', it will be shown as a separate visualization next to atlases in the Viewer's overview.
- Add showLanguageButton(Translate) in the Action Script field.
- Click the Save button
Step 4. - Watch the Visualization in the Viewer
Next, we are going to watch the visualization in the Viewer.
To watch the visualization in the Viewer:
- Go to the Viewer application
- Click on the Atlas image
- Click on the Atlas page in the treeview of the Atlas
- Click on the translate button to toggle between the diagram titles
Step 5. - Create a Model
To create a model:
- Go to the Collaboration application
- Click on the entity class Model
- Add a name for the model
- Click on Save
- Go to the Collaboration application
- Click on the entity class Visualization
- Select the added model for the visualization (this will cause all the data that is part of the model to be shown on the canvas.
- Click on Save
Step 6. - Add Stakeholders, Processes and Applications
To create add a process:
- Go to the Collaboration application
- Click on the entity class Process
- Add a name for the process
- Click on Save
Repeat this for other data you want to enter
Step 7. - Add Relationships
To create add a relationship:
- Go to the Collaboration application
- Click on the entity class Process
- Select a process
- Click on Add Relationship
- Select the added model
- Select an entity class and an entity instance
- Click on Save
Repeat this for other data you want to create relationships for.
Step 8. - Watch the End Result
Go to the Viewer application again and watch the result.
Screenshot of a Task Board to create and populate an Architecture Canvas.
Read all about the Architecture Canvas