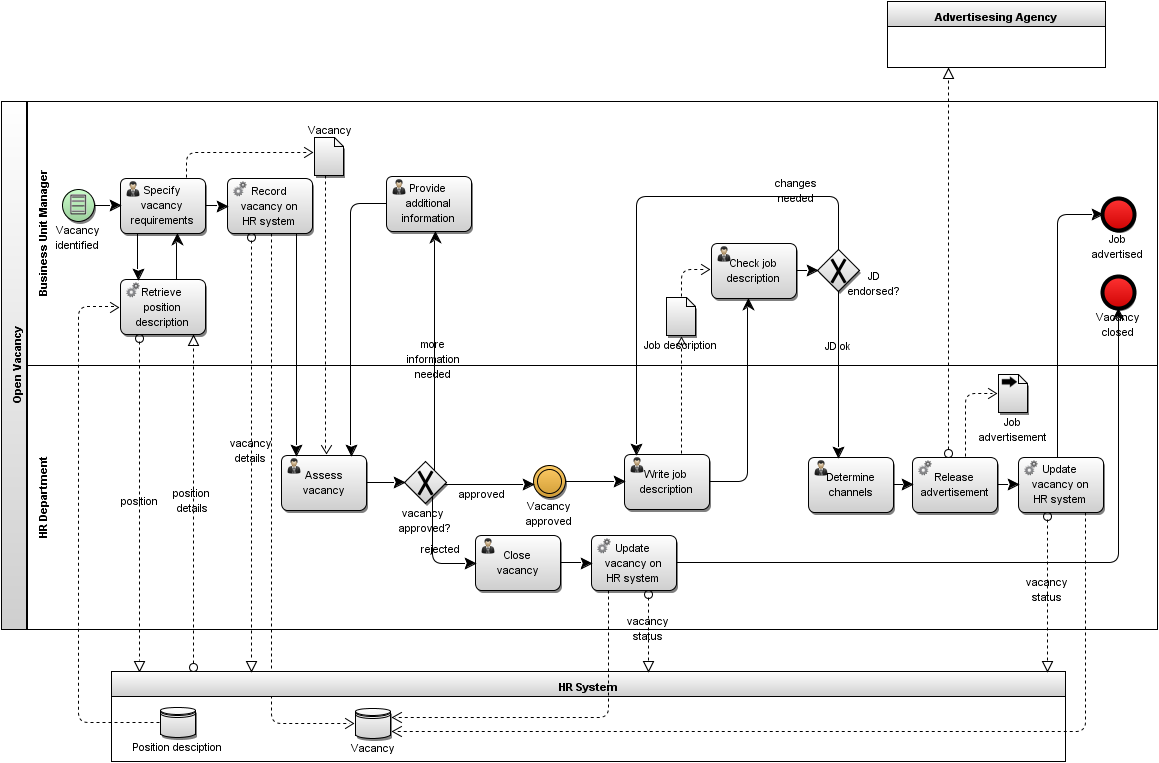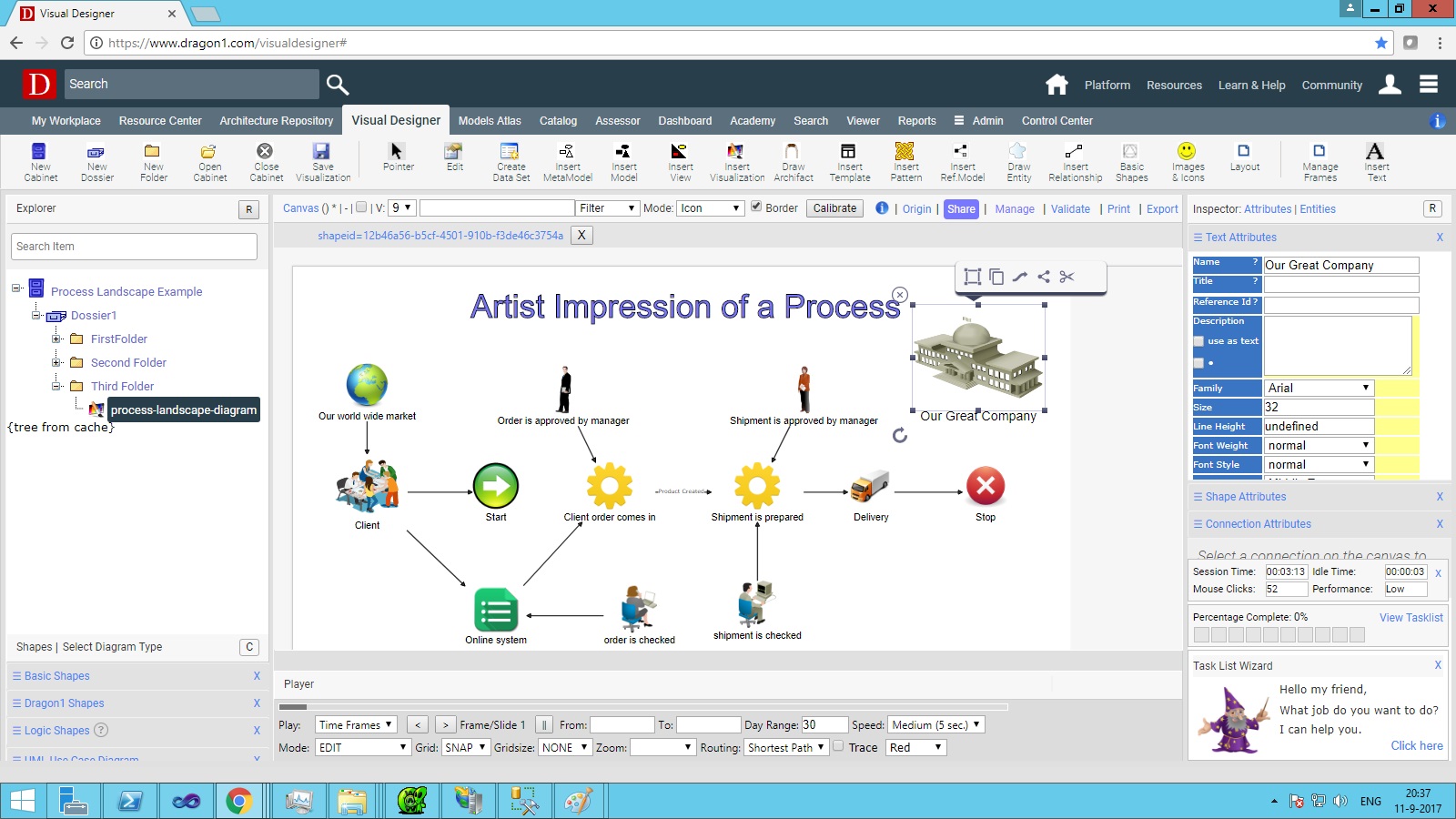How To Create a Business Process Model (BPMN)
Drill-down Process Models to back-office materials and documentation
This tutorial will introduce creating a business process model, using the Viewer, Upload Excel Sheets, and Data Manager.
This visualization shows a business process model using BPMN. This makes it easier to measure and improve your business process.
On Dragon1, you design a process using input, output events, decisions, activities, tasks, performance indicators, actors, stakeholders, applications, and technology.
Also, you can create a standard formal process model that does not communicate well, but is very correct on the theory side. Also, you can utilize this model to provide a clear and understandable representation for strategic stakeholders, enabling them to make informed decisions based on this view.
One of the great things is that you can publish your business process model interactively and dynamically to stakeholders. For instance, if you change the data in the repository or viewer, the change is immediately processed in the published visualization. Hence, people never have an outdated version of the truth.
You can create a drill-down process model to click through to back-office materials and documentation, like service-level contracts, procedures, or status reports.
Business Process Modeling Examples
This visualization makes communicating your business process model with stakeholders easier.
Common Entity classes to use in Business Process Models are:
- Input and Output Data
- Start, Stop, and Messaging Events
- Performance Indicators
- Activities
- Tasks
- Stakeholders
- Applications
- Databases
- Technology
If you prefer, you can also use BPMN as a modeling language for process modeling.