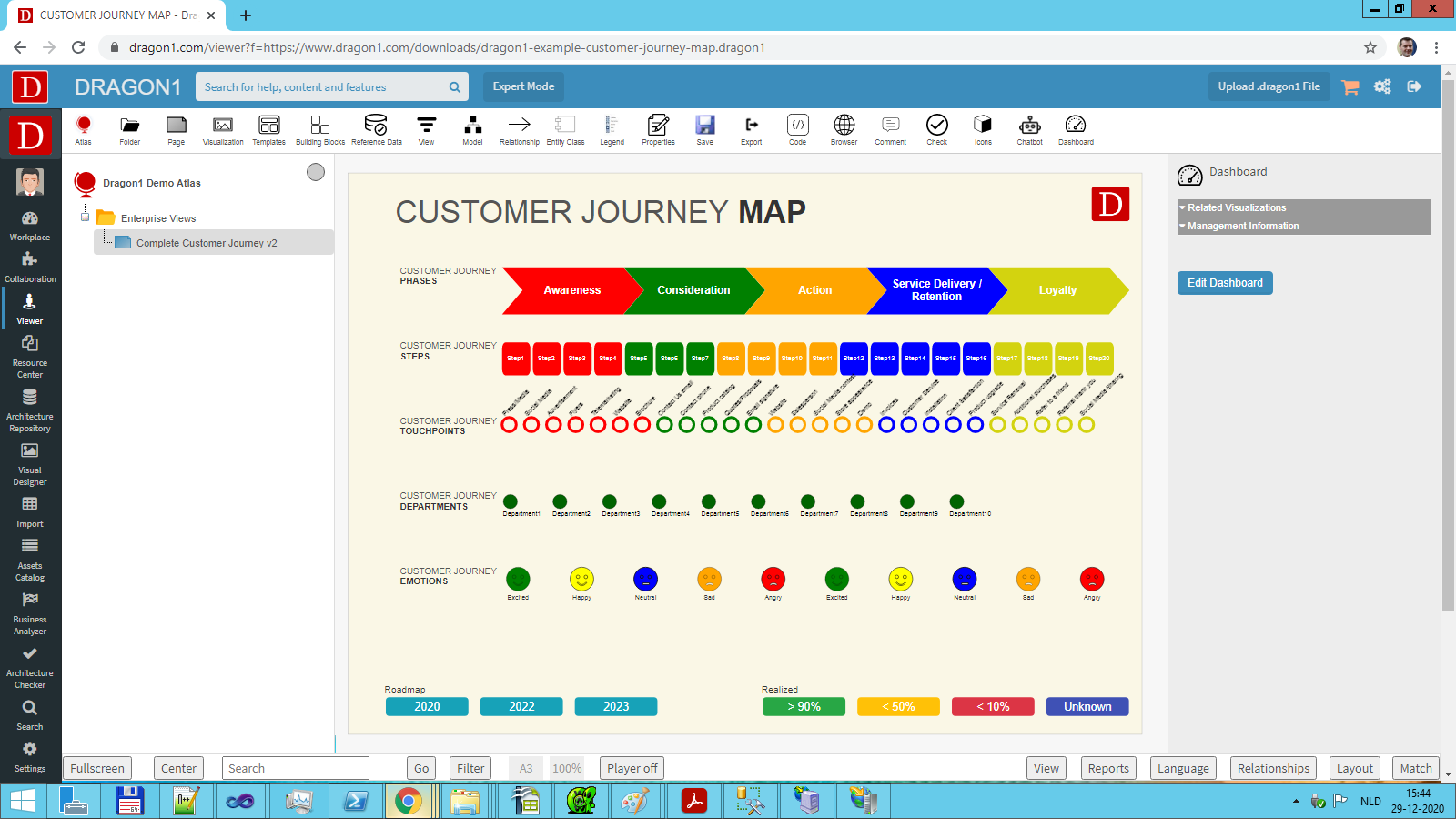How To Create a Customer Journey Map
Path of Experiences
A Customer Journey Map is a visualization of the path that a buyer or user walks in a shop, game, or application. It helps to communicate the story of the experiences your customer has with your brand across all your touchpoints.
Customer Journey Tutorial
On Dragon1, you can automatically generate a Customer Journey Map from scratch, using a visualization template, or generate a CJM with an Excel sheet or via the Viewer or Data Manager.
This tutorial shows how to generate a Customer Journey Map with your tailored data in three ways: 1) Using an Excel sheet and a visualization template, 2) entering the data via the Data Manager and using a visualization template, and using a predefined template in the Viewer and tailoring it.
Excel Sheet Upload - It takes about 3 minutes to edit the data in the example Excel sheet, generate a Customer Journey Map, and share it with your stakeholders.
Data Manager - It takes about 10 minutes to enter your data in the Data Manager before you can generate and share the Customer Journey Map.
Viewer - It takes about 14 steps to click the data, generate a Customer Journey Map, and share it with your stakeholders.
Example Customer Journey Map
Below is a screenshot of an example Customer Journey Map you can create.
This visualization shows five layers:
- Phases (or Stages)
- Steps
- TouchPoints
- Departments
- Moods (or Feelings)
Together, this data makes up a customer journey model.
This is the data we will first enter into the Architecture Repository. It could be we enter more data than we show, as we could decide to show an aggregated data set.
How to draw a Customer Journey Map in the Dragon1 Viewer
You can make use of the Visual Designer if you don't like the standard template or want a bit of a different Customer Journey Map.
You can use the Visual Designer to create a model and draw the relationships. The relationships are automatically stored.
The Customer Journey Map template is a combination of a balanced scorecard and a Customer Journey Map.