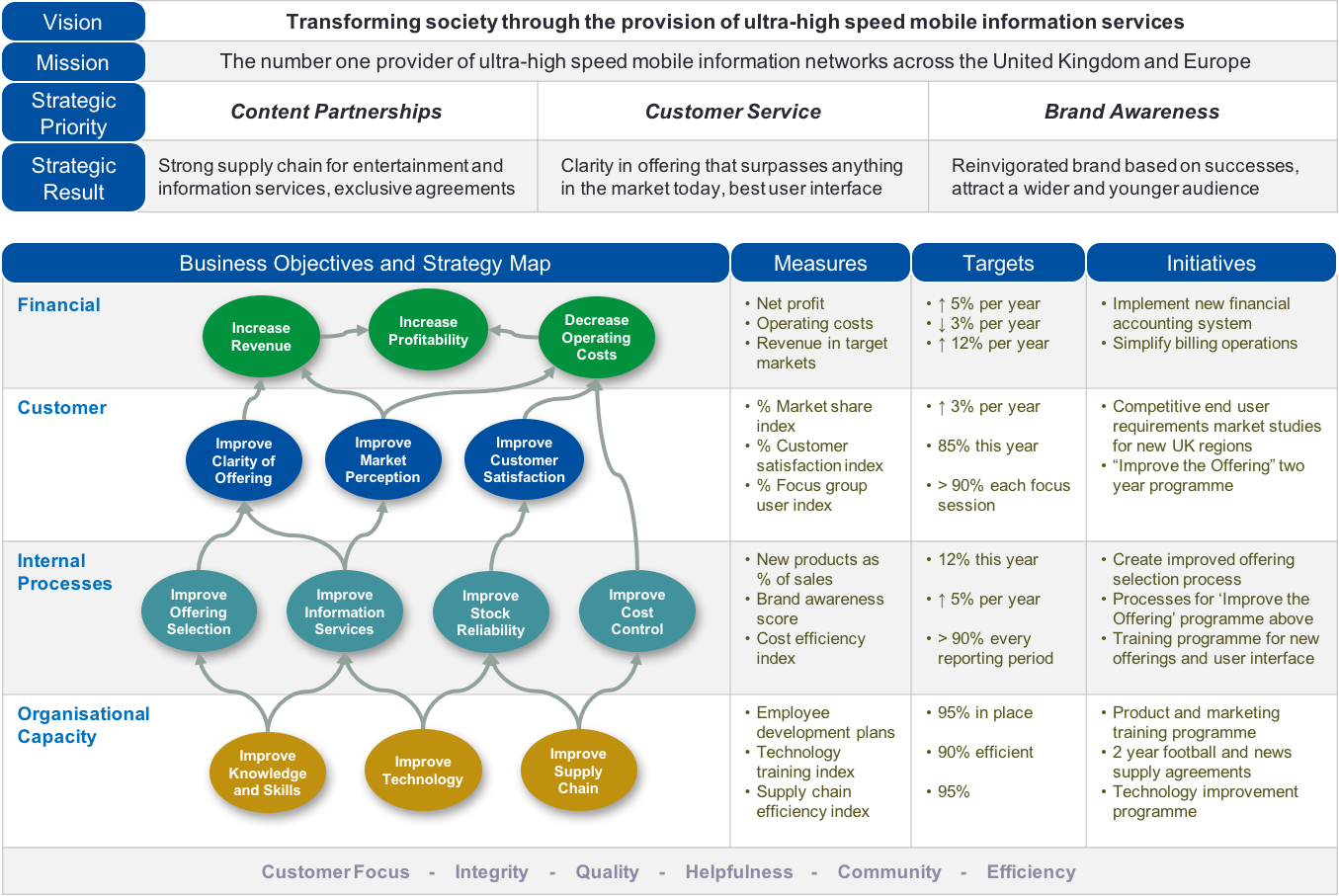How to Create a Strategy Map
Balancing financial and performance measures with objectives
This tutorial shows how to generate a strategy map with your tailored data in three ways: 1) Using an Excel sheet and uploading the data in a visualization template, and 2) entering the data in the Data Manager and using a visualization template, and 3) Click predefined options in the Workplace to tailor the template in the Viewer.
Why Creating a Strategy Map
A Strategy Map with Balanced Scorecard (BSC) is a framework for implementing and managing enterprise strategy.
The strategic diagram links identity, mission, and vision to strategic objectives, measures, targets, and initiatives.
The diagram balances financial and performance measures with objectives from all parts of the organization. It is a tool to improve enterprise performance.
The strategies can also be determined for the enterprise architecture as well as for the business architecture and its business structure and domains.
Strategy Map Example
Below is a screenshot of a Strategy Map example with a Balanced Scorecard you can create on the Dragon1 platform.
This visualization shows three parts:
- Strategic Direction
- Objectives Hierarchy
- Measurables
Together, this data makes up a model of the strategy.
Strategy Entity Classes
Enter the following type of data in the folders:
- 1 Identity
- 1 Mission
- 3 Strategic Priorities
- 3 Strategic Results
- 3 to 10 Financial Objectives
- 3 to 10 Customer Objectives
- 3 to 10 Internal Processes Objectives
- 3 to 10 Organizational Capacity Objectives
- Financial Measures, Target, and Initiatives
- Customer Measures, Target, and Initiatives
- Internal Processes Measures, Target, and Initiatives
- Organizational Capacity Measures, Target, and Initiatives
- 5 to 7 Values